Outlook - Planification d'un rendez-vous
Planification d'un rendez-vous
Un rendez-vous est une activité pour laquelle vous bloquez du temps dans votre calendrier. Il n'implique en principe ni invitation d'autres personnes, ni réservation de ressources.
Le fait de désigner chaque rendez-vous comme occupé, libre, provisoire ou absent du bureau permet aux autres utilisateurs Outlook de connaître votre disponibilité.
Créer un rendez-vous
1.Vous pouvez créer un nouveau rendez-vous de l'une quelconque des façons suivantes :
- Dans Calendrier, dans le groupe Nouveau de l'onglet Accueil, cliquez sur Nouveau rendez-vous.
- Effectuez un clic avec le bouton droit de la souris sur un bloc horaire dans votre calendrier et cliquez sur Nouveau rendez-vous.
- Effectuez un double clic sur une zone vide quelconque dans la grille du calendrier.
- Depuis n'importe quel dossier Outlook, appuyez sur Ctrl+Maj+A.
2.Dans la zone Objet, tapez une description.
3.Dans la zone Emplacement, tapez le lieu du rendez-vous.
4.Tapez les heures de début et de fin.
Astuce
Vous pouvez saisir des mots et des expressions spécifiques dans les zones Heure de début et Heure de fin à la place des dates, par exemple, entrer Aujourd'hui, Demain, Jour de l'an, Dans deux semaines à compter de demain, Trois jours avant le Jour de l'an, ainsi que la plupart des noms de jours fériés.
5.Pour que d'autres personnes puissent constater votre disponibilité pendant ces horaires, dans le groupe Options de l'onglet Rendez-vous, cliquez sur la zone Afficher comme, puis cliquez sur Libre, Provisoire, Occupé(e) ou Absent(e) du bureau.
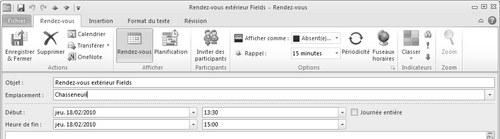
6.Pour rendre le rendez-vous périodique, dans le groupe Options de l'onglet Rendez-vous, cliquez sur Périodicité. Cliquez sur la fréquence du rendez-vous (Quotidien, Hebdomadaire, Mensuel ou Annuel), puis sélectionnez les options de fréquence. Cliquez sur OK. L'ajout d'une périodicité à un rendez-vous modifie l'onglet Rendez-vous, qui affiche désormais Rendez-vous périodique.
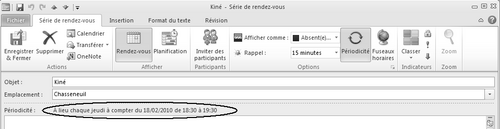
7.Par défaut, un rappel s'affiche 15 minutes avant l'heure de début du rendez-vous. Pour modifier le moment du rappel, dans le groupe Options de l'onglet Rendez-vous, cliquez sur la flèche Rappel, puis sur la nouvelle heure du rappel. Pour désactiver le rappel, cliquez sur Aucun.
8.Dans le groupe Options de l'onglet Rendez-vous, cliquez sur Enregistrer et fermer.
Modifier un rendez-vous
2.Ouvrez le rendez-vous à modifier.
9.Effectuez l'une des opérations suivantes :
- Pour modifier les paramètres d'un rendez-vous qui ne fait pas partie d'une série, modifiez les options de votre choix (objet, lieu et heure par exemple).
- Pour modifier les paramètres de tous les rendez-vous d'une série :
- 1 Cliquez sur Ouvrir la série, puis modifiez les options souhaitées.
- 2 Pour modifier les options de périodicité, dans l'onglet Rendez-vous périodique, dans le groupe Options, cliquez sur Périodicité, modifiez les options, puis cliquez sur OK.
- Pour modifier les paramètres d'un rendez-vous faisant partie d'une série :
- 1 Cliquez sur Ouvrir cette occurrence.
- 2 Dans l'onglet Rendez-vous périodique, modifiez les options souhaitées.
10.Dans l'onglet Rendez-vous ou Rendez-vous périodique, dans le groupe Actions, cliquez sur Enregistrer & Fermer.
Dans le Calendrier, vous pouvez faire glisser le rendez-vous vers une autre date. Vous pouvez également modifier le sujet en cliquant sur le texte descriptif, puis en appuyant sur la touche F2 et en tapant vos modifications, ou double-cliquer sur le rendez-vous pour l'afficher dans sa propre fenêtre.
Rendre un rendez-vous existant périodique
3.Ouvrez le rendez-vous que vous voulez rendre périodique.
11.Dans le groupe Options de l'onglet Rendez-vous périodique, cliquez sur Périodicité.
12.Cliquez sur la fréquence (Quotidienne, Hebdomadaire, Mensuelle, Annuelle) du rendez-vous, puis sélectionnez les options de périodicité.
13.Dans le groupe Actions de l'onglet Rendez-vous périodique, cliquez sur Enregistrer et fermer.
Le texte original de cette fiche pratique est extrait de
«Tout pour bien utiliser Outlook 2010» (Fabrice LEMAINQUE, Collection CommentCaMarche.net, Dunod, 2010)
