PowerPoint - Diffusion de votre présentation
Diffusion de votre présentation
Vous êtes désormais parvenu à l'étape finale, la diffusion de la présentation. Vous disposez de nombreuses possibilités que nous allons examiner successivement :
- comme fichier PowerPoint, diffusé par messagerie, gravé sur CD ou stocké sur tout autre support ; si le fichier n'est pas verrouillé (protégé), il pourrait être modifié ; le destinataire devra disposer de la version adéquate de PowerPoint pour pouvoir lire la présentation ;
- comme diaporama à démarrage automatique ; le destinataire devra disposer de la version adéquate de PowerPoint ou de la visionneuse PowerPoint pour pouvoir lire la présentation ; celle-ci n'est pas modifiable ;
- comme fichier vidéo non modifiable, lisible sur n'importe quel ordinateur ;
- lors d'une diffusion sur le Net, avec tout navigateur compatible.
Diffusion sous forme de fichier PowerPoint
Avant de diffuser une présentation sous forme de fichier PowerPoint, vous devez accomplir une dernière étape : gérer les autorisations d'accès ou de modification de la présentation.
Gérer les autorisations
Vous gérez les autorisations liées à une présentation PowerPoint depuis le mode Backstage, accessible en cliquant sur Fichier et en choisissant Autorisations. Dans Autorisations, cliquez sur Protéger la présentation. Les options suivantes s'affichent :
PWP_05_17_autorisations_1.tif
Avec l'option Marquer comme final, le document n'est plus accessible qu'en lecture seule. La saisie, les commandes de modification et les marques de révision sont désactivées et la présentation peut uniquement être lue. La commande Marquer comme final indique que la version de la présentation que vous partagez est finale et empêche les réviseurs ou les lecteurs de la modifier par inadvertance (même s'il reste possible de le faire). Une icône, en bas dans la barre d'état, indique que la présentation est marquée comme finale. Toute personne peut toutefois lire la présentation.

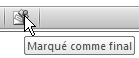
L'option Chiffrer avec mot de passe permet de définir un mot de passe pour le document. Lorsque vous sélectionnez Chiffrer avec mot de passe, la boîte de dialogue Chiffrer un document s'affiche. Dans la zone Mot de passe, tapez un mot de passe. Il est impossible de récupérer un mot de passe perdu ou oublié : conservez-en la liste, avec les noms de fichiers correspondants, dans un endroit sûr.
L'option Restreindre l'autorisation par les personnes propose trois sous-options. Avec l'Accès illimité, tout le monde peut accéder à la présentation. C'est l'option par défaut. Les deux autres options, Accès restreint et Gérer les informations d'identification, ouvrent une boîte de dialogue qui propose d'installer Windows Rights Management pour restreindre les autorisations.

Vous employez ensuite un identifiant Windows Live ID ou un compte Microsoft Windows pour restreindre les autorisations. Vous pouvez appliquer des autorisations via un modèle utilisé par votre organisation, ou ajouter des autorisations en cliquant sur Accès restreint. Pour plus d'informations sur la Gestion des droits relatifs à l'information, reportez-vous à la documentation d'Office 2010.
L'option Ajouter une signature numérique permet d'ajouter une signature numérique visible ou invisible.
Après avoir défini les autorisations souhaitées, enregistrez votre présentation. Cliquez sur Fichier, puis sur Enregistrer pour enregistrer votre présentation sous son nom actuel au format PowerPoint 2007-2010 (.pptx).
Si vous voulez que la présentation puisse être ouverte dans des versions antérieures de PowerPoint (PowerPoint 97 à 2003), cliquez sur Fichier, puis sur Enregistrer sous et choisissez comme format .ppt.
Sauf si vous avez choisi à l'étape antérieure Marquer comme final ou avez défini des autorisations d'accès précises à l'aide de l'option Restreindre l'autorisation par les personnes, elle pourra être modifiée par n'importe qui.
Le texte original de cette fiche pratique est extrait de
«Tout pour bien utiliser PowerPoint 2010» (Fabrice LEMAINQUE, Collection CommentCaMarche.net, Dunod, 2010)
