PowerPoint - Optimisation de la présentation
Optimisation de la présentation
PowerPoint propose plusieurs possibilités d'optimisation d'une présentation. Vous y accédez en mode Backstage. Cliquez sur Fichier et sélectionnez l'option Informations (si elle ne l'est pas par défaut).
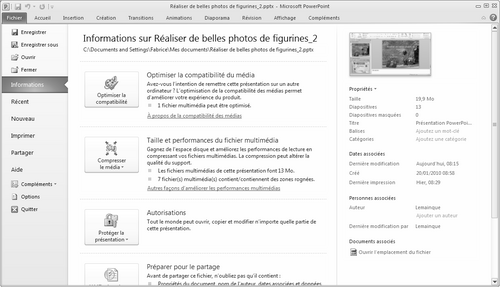
Compatibilité
Si un quelconque élément multimédia de votre présentation est susceptible de présenter des problèmes de compatibilité lors de la lecture sur un autre ordinateur, l'option Optimiser la compatibilité s'affiche. Vous pouvez optimiser ces éléments à des fins de compatibilité, ayant ainsi la certitude que votre diaporama sera lu correctement sur d'autres ordinateurs.
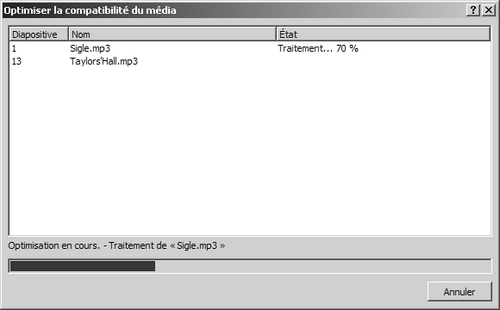
La fenêtre Optimiser la compatibilité du média qui s'affiche contient une synthèse des solutions aux problèmes de lecture potentiels. Si vous avez lié des vidéos, la synthèse Optimiser la compatibilité signale que vous deviez les incorporer. Cliquez sur l'option Afficher les liens pour continuer. La boîte de dialogue qui s'ouvre permet d'incorporer les vidéos en cliquant simplement sur Rompre la liaison pour chaque élément multimédia à incorporer.
Si certaines vidéos ont été insérées à l'aide d'une version antérieure de PowerPoint, par exemple 2007, vous devez mettre à niveau votre format de fichier multimédia pour que ces fichiers puissent être lus. La mise à niveau met à jour et incorpore automatiquement ces éléments multimédias selon le nouveau format. Une fois la mise à niveau effectuée, vous devez exécuter la commande Optimiser la compatibilité.
Cliquez sur Optimiser la compatibilité pour rendre les fichiers concernés lisibles sur n'importe quel ordinateur.
Compression
La compression des fichiers multimédias permet d'améliorer les performances de lecture et d'économiser de l'espace disque.
1.Dans l'onglet Informations du mode Backstage, dans la section Taille et performances du fichier multimédia, cliquez sur Compresser le média.

2.Pour spécifier la qualité de la vidéo, qui déterminera à son tour la taille de la vidéo, sélectionnez l'une des options suivantes :
- Qualité présentation : permet un gain sensible de place sans nuire à la qualité générale des composants audio et vidéo.
- Qualité Internet : génère une qualité comparable aux médias diffusés en continu sur Internet.
- Qualité inférieure : à employer si la taille est limitée, par exemple si vous souhaitez envoyer cette présentation par courrier électronique.
Comme le montre la copie d'écran suivante, j'ai économisé en procédant ainsi plus de 13 Mo, soit plus de 50 % de la taille du fichier initial.
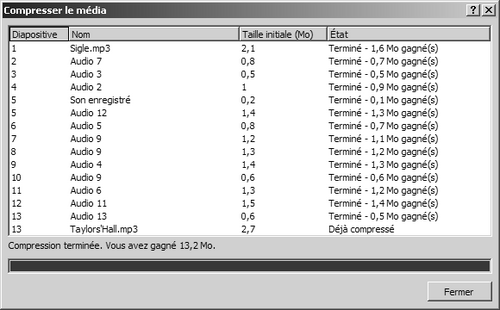
Veillez toutefois toujours à contrôler une nouvelle fois le diaporama : si cette compression a dégradé les résultats, vous pouvez l'annuler.
Le texte original de cette fiche pratique est extrait de
«Tout pour bien utiliser PowerPoint 2010» (Fabrice LEMAINQUE, Collection CommentCaMarche.net, Dunod, 2010)
