PowerPoint - Enregistrement et minutage de la narration vocale
Enregistrement et minutage de la narration vocale
Pour enregistrer une narration, l'ordinateur doit être équipé d'une carte son et d'un microphone. Pour la contrôler, il faut un casque ou des haut-parleurs.
Vous pouvez enregistrer une narration avant de partager la présentation avec votre public, ou l'enregistrer lors de la diffusion de la présentation à un public pour inclure dans l'enregistrement les commentaires et questions de l'assistance.
Les présentations correctement conçues comprennent du contenu de diapositive concis, soutenu et renforcé par les gestes et l'élocution d'un présentateur. Vous pouvez enregistrer les mouvements d'un pointeur laser émulé à l'aide de la souris. Pour transformer votre pointeur de souris en pointeur laser, en mode Diaporama, maintenez la touche Ctrl enfoncée et cliquez sur le bouton gauche de la souris, puis commencez à pointer.
L'emploi d'un pointeur laser est un peu contradictoire avec l'emploi d'animations : les deux cherchent à mettre en évidence un point à l'écran en fonction de la narration ou du discours du présentateur. Le pointeur laser est donc plutôt indiqué dans le cas de diapositives relativement statiques, ou pour mettre en évidence un détail sur un graphique ou une photo.
Astuce
Vous pouvez spécifier la couleur employée pour votre pointeur laser. Dans le groupe Configuration de l'onglet diaporama, cliquez sur Configurer le diaporama. Dans la boîte de dialogue Paramètres du diaporama, choisissez une couleur dans la zone de liste Couleur du pointeur laser.
Votre narration est généralement fondée sur les pages de commentaires : vous devez imprimer celles-ci, ou afficher le diaporama en mode Présentateur sur deux moniteurs pour pouvoir les consulter lors de l'enregistrement.
Lors de l'enregistrement d'une narration, mieux vaut déclencher toutes les transitions et les effets d'animation à l'aide de clics. Dans le groupe Configuration de l'onglet Diaporama, décochez la case Employer le minutage. Vous allez en effet créer un nouveau minutage fondé sur la narration, que vous ajusterez par la suite.
Vous enregistrez une narration à partir de ce même groupe Configuration de l'onglet Diaporama :
1.Cliquez sur Enregistrer le diaporama. Vous pouvez choisir d'effecteur un enregistrement à partir du début, ou à partir de la diapositive actuelle. Cette dernière option permet d'enregistrer la narration en plusieurs parties.
2.La boîte de dialogue Enregistrer le diaporama s'affiche. Vous pouvez choisir d'enregistrer le minutage des diapositives et des animations et/ou la narration et le pointeur laser. Cochez les options idoines (en principe les deux), puis cliquez sur Démarrer l'enregistrement.

3.L'enregistrement se lance, tandis que le diaporama débute à l'écran. Cliquez avec la souris pour lancer les animations et les transitions, en suivant le rythme de votre narration. Si vous voulez employer le pointeur laser, maintenez la touche Ctrl enfoncée et cliquez sur le bouton gauche de la souris.
4.Vous pouvez à tout moment interrompre l'enregistrement en appuyant sur Échap. Si vous poursuivez l'enregistrement jusqu'au bout, vous devez également appuyer sur Échap pour revenir à la fenêtre de PowerPoint.
Une fois la narration enregistrée, PowerPoint affiche automatiquement le mode Trieuse de diapositives. Remarquez que le minutage figure en dessous de chaque diapositive. Si vous constatez un écart important dans le temps passé entre diapositives, il peut être judicieux d'envisager un regroupement ou une séparation.
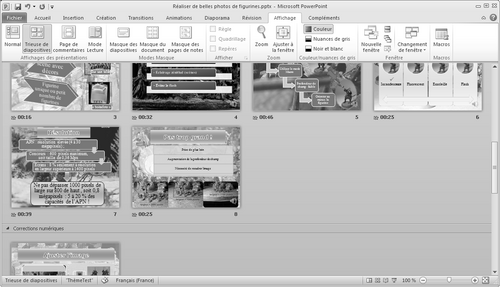
Ajuster le minutage
Il est probable que vous souhaitiez à ce stade ajuster le minutage par rapport à la narration, ou modifier celle-ci pour une diapositive. Refaire toute la narration serait laborieux : vous pouvez heureusement procéder autrement.
En affichant une diapositive en mode Normal, vous constaterez que celle-ci comporte un nouveau clip audio inséré : c'est la narration propre à cette diapositive.

Vous pouvez cliquer à nouveau sur l'onglet Diaporama, puis sur Enregistrer le diaporama en choisissant cette fois à partir de la diapositive actuelle, et en choisissant un passage manuel à la diapositive suivante. En cliquant sur Échap à la fin de l'enregistrement concernant cette diapositive, vous arrêtez celui-ci. Par prudence, prévoyez un peu de marge avant et après, et rognez ensuite le clip audio pour éliminer les blancs du début et de la fin, comme expliqué dans la section Audio du chapitre 4.
Procédez ainsi pour toutes les narrations à reprendre, jusqu'à ce que celles-ci vous satisfassent.
Ensuite, cliquez sur l'onglet Animations, affichez le volet Animation, puis cliquez sur Lecture : la diapositive va être « lue », avec ses animations. Réglez cette fois le minutage de celles-ci pour qu'elles « collent » aussi parfaitement que possible à la narration.
Vérifier le diaporama
Contrôlez maintenant la totalité du diaporama en choisissant dans le groupe Démarrage du diaporama l'option à partir du début. Vous aurez peut-être à ajuster le volume sonore de certains clips audio pour uniformiser le niveau sonore global, à modifier la vitesse ou le type des transitions, voire à modifier le minutage de certaines animations et à procéder à d'autres ajustements mineurs.
D'une façon générale, mieux vaut toujours répéter cette procédure de vérification de la totalité du diaporama après avoir apporté des modifications, même si elles paraissent mineures...
Ultimes vérifications préalables à la diffusion
Les procédures examinées ici sont les phases ultimes avant la diffusion de la présentation. Elles n'en sont pas moins capitales...
Le texte original de cette fiche pratique est extrait de
«Tout pour bien utiliser PowerPoint 2010» (Fabrice LEMAINQUE, Collection CommentCaMarche.net, Dunod, 2010)
