Word - Choisir les destinataires
Choisir les destinataires
Sur le ruban Publipostage, cliquez sur Sélection des destinataires.
Si la liste est enregistrée sur votre ordinateur, cliquez sur Utiliser la liste existante, localisez puis sélectionnez le fichier dans la boîte de dialogue puis cliquez sur Ouvrir.
Si votre liste Contacts Outlook contient des informations complètes et mises à jour, c'est un fichier de données parfait. Cliquez simplement sur Sélectionner à partir des contacts Outlook, puis choisissez votre dossier Contacts.
Si vous n'avez pas encore de fichier de données, cliquez sur Entrer une nouvelle liste puis saisissez-la dans la boîte de dialogue qui apparaît :
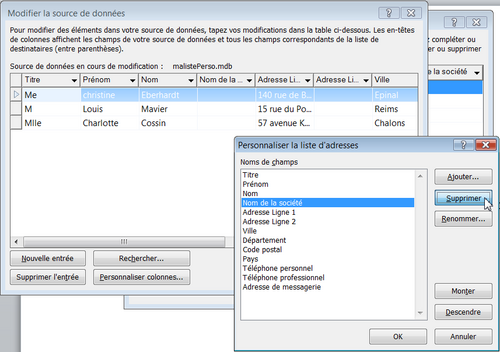
Si les colonnes type prévues ne vous conviennent pas, cliquez sur le bouton Personnaliser les colonnes. Dans la boîte de dialogue Personnaliser la liste d'adresses (voir ci-dessus), cliquez sur chaque colonne tour à tour et choisissez Ajouter pour insérer une nouvelle colonne, Supprimer pour supprimer la colonne sélectionnée à gauche, Renommer pour changer son intitulé, Monter pour la déplacer vers la gauche dans la boîte de dialogue de saisie ou Descendre pour la déplacer vers la droite. Terminez en cliquant sur OK.
À la fin de la saisie des contacts, cliquez sur OK et enregistrez le fichier comme Word vous invite à le faire. Ce fichier sera de type base de données de publipostage (.mdb) et vous pourrez le réutiliser par la suite.
Une fois que vous avez sélectionné ou créé le fichier de données, vous avez la possibilité de trier les entrées et donc de choisir quels enregistrements vous souhaitez utiliser :
- Sur le ruban Publipostage, cliquez sur Modifier la liste de destinataires.
- La boîte de dialogue Fusion et publipostage : Destinataires s'ouvre. Cette boîte de dialogue offre plusieurs possibilités de sélection :
- Vous triez les enregistrements d'une colonne dans l'ordre croissant ou décroissant, en cliquant sur l'en-tête de cette colonne.
- En supprimant une coche devant la colonne Nom, vous désactivez le destinataire correspondant.
- Vous « filtrez » la liste, en cliquant sur la flèche à côté de l'en-tête de colonne contenant la valeur sur laquelle vous voulez appliquer le filtre. Si vous cliquez sur la flèche de la colonne Titre, par exemple, et que vous cliquez sur M (voir ci-dessous), la liste va se limiter à tous les messieurs.
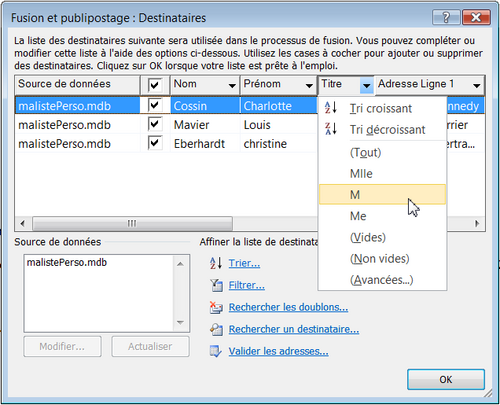
- Pour appliquer un filtre plus élaboré, choisissez l'option (Avancées...) tout en bas. Dans la boîte de dialogue Filtrer et trier, vous allez construire le filtre en choisissant les critères ligne par ligne. Dans la boîte de dialogue ci-dessous, par exemple, nous choisissons uniquement les messieurs et les dames (les demoiselles sont exclues) qui habitent rue Foch. Ne vous trompez pas en choisissant ET/OU devant chaque ligne.
- Cliquez sur Terminer quand tous les critères sont enregistrés puis vérifiez que la liste obtenue est correcte.
[Image: http://static.commentcamarche.net/...|500px
astuce
Cliquez sur (Non vides) pour afficher uniquement les enregistrements contenant des informations dans la colonne correspondante. S'il s'agit de la colonne Adresse, par exemple, vous avez ainsi la garantie que le champ Adresse des destinataires choisis sera renseigné.
Le texte original de cette fiche pratique est extrait de
«Tout pour bien utiliser Word 2010» (Christine EBERHARDT, Collection CommentCaMarche.net, Dunod, 2010)
