Word - Barre d'état
Barre d'état
La barre d'état, située dans le bas de la fenêtre Word, s'enrichit d'une version à l'autre. Elle contient des informations instantanées très pratiques et quelques commandes à gauche, et des raccourcis pour modifier le mode d'affichage à droite.
Vous affichez la liste des informations et commandes pouvant être affichées dans cette barre d'état en cliquant-droit dessus. Tout ce qui est coché sera affiché si le contexte s'y prête. Par exemple, si vous cochez la case Verr. Num., le texte Verr. Num. s'affichera sur la barre d'état dès que vous appuierez sur la touche de verrouillage des majuscules. C'est un repère visuel qui disparaîtra dès que vous enfoncerez de nouveau cette touche pour la désactiver.
Si vous cliquez-gauche sur une des informations affichées dans la partie gauche de la barre d'état, vous ouvrez une boîte de dialogue avec des commandes et/ou des informations supplémentaires.
Exploiter les informations et commandes de la barre d'état
Dans sa version initiale, la barre d'état affiche les informations instantanées suivantes.
Nombre de pages. En cliquant sur cette zone, vous ouvrez la boîte de dialogue Rechercher/Remplacer/Atteindre. Vous avez ainsi la possibilité d'avancer ou de reculer de X pages dans le document, d'atteindre la section X, d'atteindre le prochain commentaire du relecteur sélectionné, etc. Dans l'onglet Atteindre, vous vous positionnez à un emplacement bien précis de votre document quand ce dernier comporte de nombreuses pages. Les fonctions de Rechercher/Remplacer sont expliquées au chapitre 3.
Nombre de mots dans le document. En cliquant sur cette zone, vous affichez une boîte de dialogue contenant les autres statistiques du document : le nombre de caractères, de paragraphes, de lignes, etc.
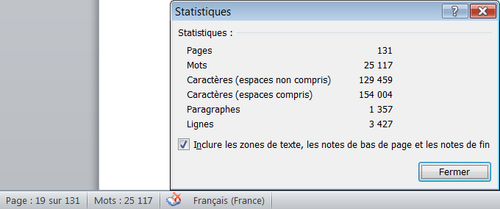
Vérification de l'orthographe et de la grammaire :
| Le document contient des erreurs. | |
| Le document ne contient aucune erreur détectée par Word. |
Si le document contient des erreurs, cliquez sur l'icône pour vous positionner sur la prochaine erreur détectée. Une boîte de dialogue affiche une ou plusieurs propositions de correction pour le mot mal orthographié, cliquez sur celle qui convient : le mot est aussitôt corrigé et la boîte de dialogue disparaît. Cette boîte de dialogue propose aussi les autres commandes de vérification de Grammaire et orthographe de Word.
Langue. Si la langue affichée dans cette zone ne correspond pas à celle du paragraphe sélectionné, cliquez pour ouvrir la boîte de dialogue Langue. Ouvrez aussi cette boîte de dialogue pour activer la vérification de l'orthographe si cette fonction est inactive. Choisissez la langue dans la liste pour que Word applique les règles de vérification associées. Vous pouvez activer/désactiver la vérification de l'orthographe et de la grammaire en cochant ou non la case Ne pas vérifier l'orthographe ou la grammaire de cette boîte de dialogue. Si plusieurs langues sont utilisées dans le document, cochez la case Détecter automatiquement la langue.
Les icônes à droite de la barre d'état concernent le mode d'affichage de Word :
| Affichage en mode page. | |
| Lecture plein écran. | |
| Affiche le document comme il le serait dans un navigateur web. | |
| Affiche le document sous la forme d'un plan (voir plus loin). | |
| Affiche le document sous forme de brouillon. Attention, dans ce mode les images sont masquées. L'objectif est de simplifier la saisie. | |
| Facteur de zoom. Cliquez dans cette zone pour ouvrir la boîte de dialogue Zoom dans laquelle vous choisissez la taille d'affichage de votre page. Si vous cochez l'option Largeur de la page, Word va adapter l'affichage de sorte que les bords de la page soient légèrement en retrait des bords de la fenêtre de Word. Les marges de la page restent visibles. Si vous cochez l'option Largeur du texte, les marges disparaissent et le texte occupe la totalité de la fenêtre de Word. | |
 | Faites glisser le curseur pour zoomer avant ou arrière dans votre document. |
Le texte original de cette fiche pratique est extrait de
«Tout pour bien utiliser Word 2010» (Christine EBERHARDT, Collection CommentCaMarche.net, Dunod, 2010)
