Word - Affichage en plein écran
Mode Lecture plein écran
Vous choisissez ce mode en cliquant sur l'icône Lecture plein écran du groupe Affichages document sur le ruban Affichage. Ce mode est optimisé pour la relecture : le ruban disparaît pour laisser toute la place au document qui apparaît comme un livre ouvert, seules les barres d'outils Outils et Options d'affichage restent affichées.
Attention !
Vous ne devez pas confondre affichage et impression. Ce que vous voyez à l'écran ne correspond pas forcément à l'aspect du document imprimé (voir ci-dessous). Le mode d'affichage permet de relire ou de travailler plus confortablement et vous choisissez d'afficher les caractères dans la taille voulue sans que leur taille réelle ne soit modifiée (celle qui apparaît dans le champ Taille de police de la barre d'outils Mise en forme).
Feuilleter et se situer
Les numéros de page sont indiqués en haut de l'écran pour que vous puissiez vous situer dans le document et vous « feuilletez » ce dernier comme vous le feriez avec un livre en cliquant sur le bord gauche ou droit de l'écran, quand le pointeur prend la forme d'une main :

Pour passer d'une double page à l'autre, servez-vous de la roulette de la souris, des touches Pg.Suiv, Pg.Préc ou Espace et Retour Arrière sur le clavier. Pour vous déplacer d'une seule page, appuyez sur Ctrl+Droite ou Ctrl+Gauche.
Pour afficher la première ou la dernière page d'un document, appuyez sur Origine ou Fin. Pour afficher une page en particulier, tapez le numéro de la page et appuyez sur Entrée.
Options d'affichage
Comme son nom l'indique, le menu Options d'affichage dans le coin supérieur gauche de la fenêtre propose différentes options pour adapter l'affichage plein écran :
- Augmenter/Diminuer la taille du texte : cette option modifie la taille d'affichage du texte de sorte de faciliter votre relecture. La double page va donc contenir plus ou moins de texte selon la taille d'affichage demandée. Vous pouvez cliquer plusieurs fois sur Augmenter ou Diminuer la taille du texte. L'affichage des caractères devient alors de plus en plus gros ou de plus en plus petit respectivement.
- Afficher une page/deux pages : par défaut le mode Lecture plein écran affiche deux pages du document, mais vous pouvez choisir d'afficher une seule page au milieu de l'écran avec cette option.
- Afficher la page imprimée : si cette option est activée, la page affichée correspond exactement à celle qui sera imprimée. Cette option est bien sûr automatiquement désactivée dès que vous choisissez une taille d'affichage différente avec la première option.
- Paramètres des marges : cette option propose d'afficher les marges, de les supprimer ou de laisser Word décider. L'affichage des marges offre l'affichage le plus proche de la version imprimée du document. Si vous supprimez les marges, le texte apparaît plus gros tout en restant fidèle à la véritable pagination si l'option précédente est activée.
- Autoriser la frappe : si cette option est activée, vous avez la possibilité de corriger le document dans ce mode d'affichage, ce qui peut être très pratique pour visualiser au fur et à mesure l'impact des corrections sur la pagination.
- Suivi des modifications : à partir du moment où vous activez le suivi des modifications, toutes les corrections effectuées dans le document vont être repérées de sorte que vous puissiez facilement les parcourir, les accepter ou les refuser. L'auteur des modifications sera aussi enregistré pour chacune d'elles. Le suivi des modifications est détaillé au chapitre 9.
Astuce
Activez le suivi des modifications avant d'envoyer le document à quelqu'un qui doit le réviser. Vous pourrez ainsi repérer facilement tous les ajouts et suppressions effectués au retour du document.
- Afficher les commentaires et les modifications : cette option est liée à la précédente. On choisit en général de masquer les commentaires et modifications quand on veut visualiser le document tel qu'il sera imprimé. On les affiche quand on a besoin de les valider ou lorsqu'on relit et corrige le document.
- Afficher le document : cette option est toujours en liaison avec les deux précédentes. Vous avez en effet la possibilité d'afficher le document final (avec les modifications effectuées depuis l'activation du suivi des modifications) ou le document original, c'est-à-dire le document tel qu'il se présentait avant les modifications effectuées avec l'option Suivi des modifications activée.
Outils de lecture
Les icônes affichées dans le coin supérieur gauche de l'écran en mode Lecture plein écran permettent respectivement d'enregistrer le document, de l'imprimer, d'ouvrir le menu Outils, d'afficher un mini-traducteur, de choisir la couleur du texte que vous allez « surligner », d'insérer un commentaire.
Commençons par le menu Outils :
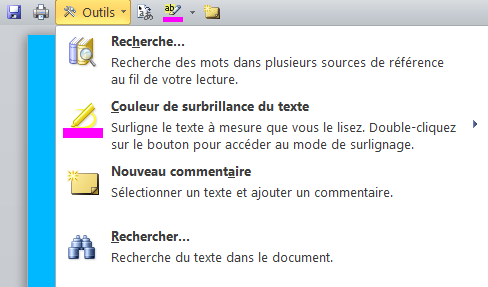
- Recherche : cette option réduit l'affichage à une seule page et affiche à droite de l'écran une fenêtre dictionnaire dans laquelle apparaîtront automatiquement les définitions du mot sélectionné à gauche dans le document affiché. Attention, les dictionnaires étant hébergés sur Internet, vous n'obtiendrez aucune information si votre ordinateur n'est pas connecté. Par défaut, la recherche des définitions s'effectue dans tous les ouvrages de référence mais vous pouvez en sélectionner un en particulier en cliquant sur la flèche sous le champ Rechercher :
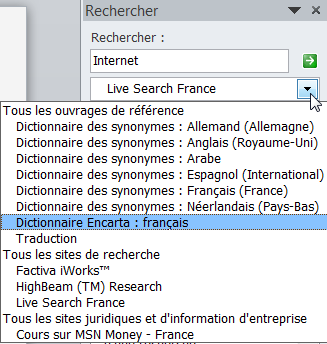
- Notez que vous avez aussi une option Traduction. Dans ce cas, vous sélectionnez la langue source et la langue cible pour obtenir la traduction appropriée. Attention, il est possible que l'affichage prenne du temps si la langue cible est peu courante, comme ici la traduction de page en bulgare :
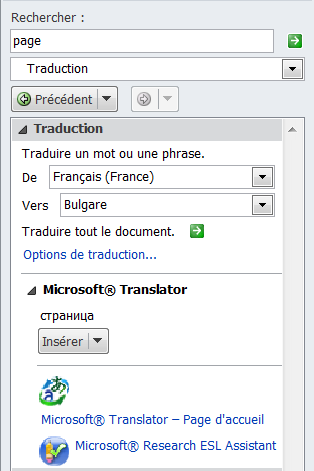
- Couleur de surbrillance du texte : l'outil Couleur de surbrillance du texte, également disponible sur le ruban Accueil et en raccourcis dans ce mode Lecture plein écran, fait naturellement partie des outils proposés pour la relecture. Vous choisissez dans ce menu la couleur à appliquer. Cette surbrillance ne disparaît pas lorsque vous sortez du mode Lecture plein écran. Pour désactiver l'outil, appuyez sur Echap ou choisissez Arrêter la surbrillance dans ce menu.
- Nouveau commentaire : commencez par sélectionner du texte, choisissez cette commande puis saisissez votre commentaire. En mode d'affichage brouillon, vous allez détecter un commentaire au surlignage particulier du texte qui sera suivi de [Cx], x représentant le numéro du commentaire. Si vous positionnez le pointeur de la souris dans la partie surlignée, une bulle s'affichera au-dessus du texte avec le nom de celui qui a inséré le commentaire, la date et l'heure de l'insertion, et le commentaire lui-même. En mode d'affichage Page, le commentaire apparaît aussi clairement dans une zone réservée à droite. Pour supprimer un commentaire, il suffit de cliquer-droit dessus et de choisir Supprimer le commentaire.

- Rechercher... : il s'agit de la commande Rechercher/Remplacer du ruban Accueil (voir chapitre 3), sauf que vous travaillez dans ce cas en mode Affichage plein écran.
Mini-traducteur
L'icône suivante est celle du mini-traducteur. Cliquez dessus puis choisissez la langue cible dans la boîte de dialogue Options de langue de traduction en cliquant sur le triangle à droite du champ Traduire en.
Dès qu'une langue cible est choisie, le mini-traducteur s'active (l'icône devient orange, cliquez de nouveau sur l'icône pour le désactiver). Lorsque vous allez positionner le pointeur de la souris sur un mot ou une expression sélectionnée, vous allez obtenir la traduction dans une petite fenêtre d'abord transparente puis opaque dès que vous allez y positionner le pointeur :
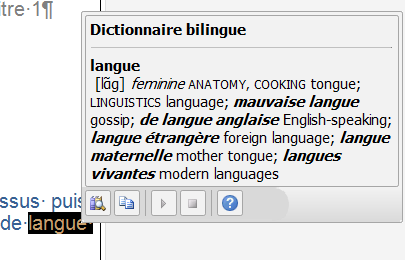
Cette fenêtre s'affichera dans tous les modes d'affichage de Word. Le mini-traducteur propose aussi un bouton Développer qui ouvre la fenêtre des dictionnaires, un bouton Lecture pour écouter la prononciation audio du mot ou de l'expression traduite, ainsi qu'un bouton Copier pour coller la traduction dans un autre document.
Lorsque vous souhaitez interrompre la lecture du document, vous cliquez sur le bouton Fermer dans le coin supérieur gauche ou vous appuyez sur Echap.
Le texte original de cette fiche pratique est extrait de
«Tout pour bien utiliser Word 2010» (Christine EBERHARDT, Collection CommentCaMarche.net, Dunod, 2010)
