Word - Ruban
Ruban
Le ruban est une superposition de barres d'outils, chacune dédiée à une catégorie d'opérations d'édition, et vous les affichez en cliquant sur l'onglet correspondant. L'onglet Mise en page, par exemple, affiche toutes les icônes des commandes de mise en page d'un document : orientation et taille de la page, taille des marges, couleur de la page, options d'alignement des images dans la page, etc.
Réduire le ruban
Vous pouvez masquer le ruban pour gagner de la place sur votre écran en double-cliquant sur le nom de l'onglet actif, ou en cliquant sur la flèche Réduire le ruban à droite :
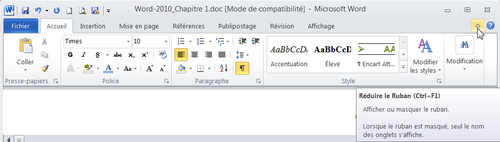
Dans ce cas, le nom des onglets reste affiché et vous cliquez sur l'un d'entre eux pour afficher temporairement le ruban correspondant. Le ruban disparaît à nouveau dès que vous cliquez sur une icône de ce dernier.
à savoir
Si vous apprenez à bien utiliser votre souris, vous aurez rarement besoin d'aller chercher des commandes dans le ruban. Le clic droit affiche en effet toutes les commandes disponibles avec l'élément sélectionné, c'est-à-dire celui sur lequel vous avez cliqué ou glissé. C'est d'ailleurs cette méthode qui est privilégiée dans toutes les explications de cet ouvrage, parce qu'elle est la plus rapide. Les raccourcis clavier sont tout aussi efficaces, et ils seront cités autant que possible (voir chapitre 3).
Personnaliser un ruban
Si vous avez déjà travaillé avec une version de Word antérieure à Word 2007 et que la nouvelle répartition des commandes dans les rubans vous perturbe, vous pouvez supprimer ou ajouter des commandes dans chacun d'eux. Les commandes sont regroupées logiquement, et vous ne pouvez pas ajouter une commande dans un groupe existant : vous devez en créer un nouveau. Le ruban Accueil, par exemple, comporte les groupes Presse-papiers, Police, Paragraphe, Style et Modification.
Nous allons lui ajouter un groupe Perso avec la commande Dictionnaire :
1.Cliquez sur le menu Fichier, Options.
2.Cliquez sur Personnaliser le ruban dans la colonne de gauche.
3.Dans le menu déroulant Choisir les commandes dans les catégories suivantes, choisissez Commandes non présentes sur le ruban.
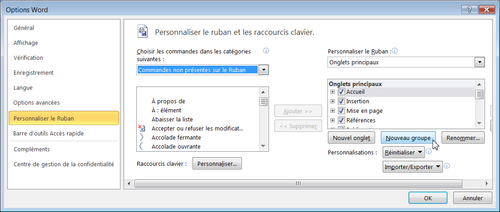
4.Cliquez sur Accueil dans la liste des onglets principaux puis sur le bouton Nouveau groupe.
5.Ce groupe étant toujours sélectionné, cliquez sur le bouton Renommer puis saisissez le nom de votre choix. Terminez en cliquant sur OK.
6.Choisissez dans la colonne de gauche une commande à ajouter dans le nouveau groupe puis cliquez sur le bouton Ajouter au milieu.
7.Recommencez jusqu'à ce que le groupe contienne toutes les commandes désirées.
8.Terminez en fermant la boîte de dialogue Options. Votre nouveau groupe est maintenant visible sur l'onglet Accueil.
Astuce
Si le ruban devient trop étroit pour le nombre de groupes, pensez à supprimer les groupes ou commandes que vous n'utilisez pas. Si le résultat obtenu après toutes ces modifications ne vous donne pas satisfaction, il suffit de cliquer sur le bouton Réinitialiser pour rétablir le ruban sélectionné dans son état initial (Réinitialiser uniquement l'onglet du Ruban sélectionné), ou pour annuler toutes les modifications apportées (Réinitialiser toutes les personnalisations).

Le texte original de cette fiche pratique est extrait de
«Tout pour bien utiliser Word 2010» (Christine EBERHARDT, Collection CommentCaMarche.net, Dunod, 2010)
