Word - Menu Informations
Informations
Ce menu affiche dans la fenêtre Word un certain nombre d'informations concernant le document (fichier) dans lequel vous êtes en train de travailler : sa taille, le nombre de pages et de mots qu'il contient, le temps total d'édition (c'est-à-dire le temps passé à travailler dans ce document), le nom de l'auteur, etc.
Ce menu présente aussi trois commandes qui vont affecter le comportement du document :
Convertir : par défaut les documents sont ouverts ou créés en mode compatibilité, c'est-à-dire dans une version compatible avec les versions antérieures de Word. En cliquant sur ce bouton, vous activez toutes les nouvelles fonctionnalités de Word 2010. À partir de là, l'aspect de votre document ne pourra être parfaitement reproduit dans une autre version de Word. Cela n'a aucune importance si le document est destiné à être imprimé. Ou si vous devez transmettre le document à quelqu'un qui devra le lire sur son écran. Dans ce cas, il suffit de le convertir en PDF. Par contre, si vous le transmettez à quelqu'un qui aura besoin de le modifier, ce correspondant devra le faire dans Word 2010.
Protéger le document : cette commande offre différents niveaux de protection pour le document. Vous pouvez par exemple le définir en lecture seule pour interdire toute modification, ou limiter son accès à certaines personnes seulement.
Vérifier la présence de problèmes : cette commande propose d'inspecter le document pour faire ressortir toute information masquée (caractères, commentaires, etc.), de vérifier son accessibilité, c'est-à-dire de mesurer la difficulté à le lire pour une personne atteinte d'un handicap, et enfin de vérifier la compatibilité. Cette dernière option affiche dans la fenêtre Vérificateur de compatibilité ci-après la liste des éléments incompatibles avec Word 97-2003 et/ou 2007. Cette liste décrit les changements auxquels vous devrez vous attendre en cas d'ouverture du document dans une ancienne version de Word.
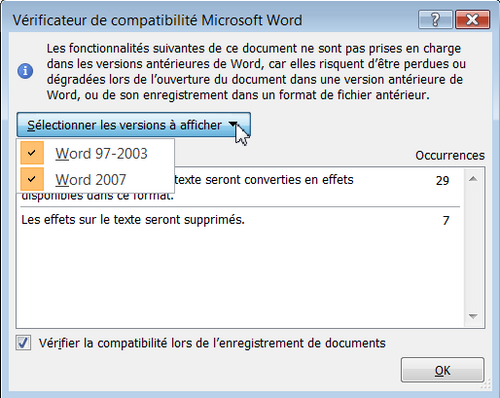
Gérer les versions
Quand vous lancez Word, une copie de chaque document ouvert est automatiquement enregistrée à intervalles réguliers. Ces copies sont nommées versions temporaires ou brouillons. Cela évite, en cas d'arrêt brutal de l'ordinateur ou de Word, de perdre tout le travail qui n'aurait pas été enregistré. Les versions temporaires sont stockées dans un emplacement bien particulier de la mémoire, et cet emplacement est testé par Word au moment de son démarrage. Si l'emplacement n'est pas vide, il en déduit que le dernier arrêt ne s'est pas effectué dans des conditions normales et il vous propose de récupérer le ou les documents.
Attention !
Les copies de sauvegarde effectuées par Word sont effacées quand vous fermez normalement votre document. Si vous quittez Word sans avoir enregistré le document, qu'un message vous demande si vous désirez enregistrer les modifications apportées dans le document en cours, et que vous répondez « Ne pas enregistrer », il s'agit d'une fermeture normale du logiciel. Dans les versions précédentes de Word, vous n'aviez plus la possibilité de récupérer le document tel qu'il se trouvait avant la fermeture. Word dispose maintenant de l'option Conserver le dernier fichier récupéré automatiquement si je ferme sans enregistrer (voir figure suivante). Sauf si vous décochez cette option, vous disposez dorénavant d'un enregistrement de secours en cas d'étourderie.
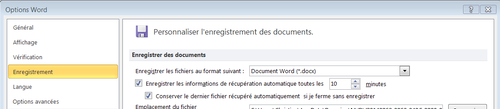
Astuce
Par défaut, Word enregistre une version temporaire toutes les 10 minutes. Si une panne d'électricité intervient 9 minutes après le dernier enregistrement, vous découvrirez que vous avez beaucoup perdu dans cet intervalle. Pour augmenter la fréquence des enregistrements de sauvegarde, ouvrez le menu Fichier, cliquez sur Options puis sur Enregistrement. Dans la partie droite de la fenêtre, changez la fréquence d'enregistrement des informations de récupération automatique.
La commande Gérer les versions propose donc de récupérer une des versions intermédiaires enregistrée par Word pendant l'édition du document. Vous disposez ainsi d'un retour en arrière rapide si l'orientation prise dans le document ne vous convient plus. Vous avez plusieurs possibilités de récupérer cette version. Cliquez droit sur une des versions de la liste, puis choisissez de l'ouvrir ou de la comparer avec la version active. Dans ce dernier cas, les ajouts, suppressions et modifications vont apparaître dans une couleur différente et vous aurez la possibilité de les parcourir, en les acceptant ou en les refusant individuellement. Cette commande propose aussi de supprimer toutes les versions temporaires.
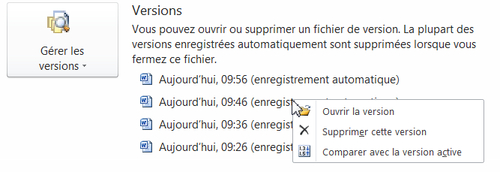
Le texte original de cette fiche pratique est extrait de
«Tout pour bien utiliser Word 2010» (Christine EBERHARDT, Collection CommentCaMarche.net, Dunod, 2010)
