Windows 7 - Capture d'écran
Capturez des objets à l'écran avec l'Outil Capture
L'outil capture sert à effectuer une copie sous forme d'image de ce qui est affiché à l'écran ou d'un élément affiché à l'écran, pour pouvoir ensuite l'annoter.
Pour lancer l'Outil Capture, cliquez successivement sur le bouton Démarrer > Tous les programmes > Accessoires > Outils Capture. Une petite fenêtre apparaît tandis que l'écran se pare d'un voile blanc et que le curseur de la souris se transforme en croix. Sélectionnez à la souris la zone de l'écran à capturer. Dès que vous relâchez le bouton de la souris, cette image apparaît dans la fenêtre du logiciel.
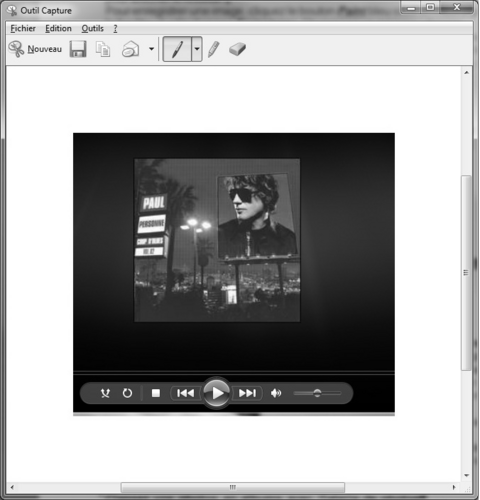
Vous pouvez alors dessiner sur cette image, noter du texte à certains endroits ou surligner un passage. Utilisez la gomme pour effacer ce que vous venez de faire en cas d'erreur.
Cliquez ensuite le bouton « Enregistrer la capture » en forme de disquette pour enregistrer l'image sur votre disque dur, mais vous pouvez aussi la copier en choisissant « Édition » puis « Copier » pour l'utiliser dans un autre logiciel comme Paint ou la coller dans un message de courrier électronique.
Affichez vos images et lancez un diaporama
Lorsque vous voulez afficher une photo sur votre écran, il vous suffit de double-cliquer sur son icône ou sa miniature, selon le réglage d'affichage que vous avez choisi. La photo s'ouvre alors dans une fenêtre appelée Visionneuse de photos Windows. Son interface est rudimentaire : des menus en haut, la photo en grand au milieu et une zone de commandes en bas.
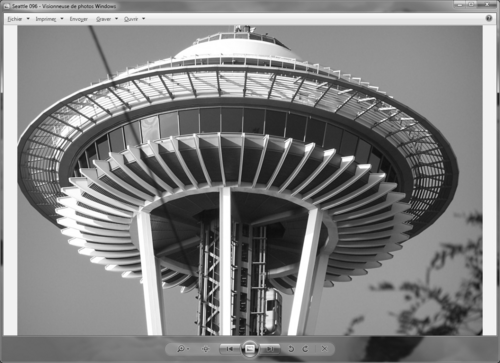
La zone de commande propose quelques outils pour modifier l'affichage de l'image.
Pour zoomer ou dézoomer, cliquez sur le bouton Zoom en forme de loupe. Il se situe tout à gauche de la zone de commandes.

Ajustez le curseur jusqu'à obtenir la taille désirée. Cette modification n'affecte pas la taille d'origine des images. Lorsque vous zoomez, vous pouvez déplacer la photo à l'intérieur de la fenêtre en cliquant dessus avec la souris puis en bougeant cette dernière, sans relâcher le bouton.
Pour revenir à l'affichage normal de votre image, cliquez sur le bouton Taille réelle situé à droite du bouton Zoom.

Pour passer à la photo suivante ou précédente, cliquez sur les flèches Image précédente (flèche gauche) et Image suivante (flèche droite).
Enfin, pour faire pivoter une image qui s'afficherait dans le mauvais sens, utilisez les boutons Faire pivoter à gauche et Faire pivoter à droite.

Vous pouvez également visionner vos images dans le cadre d'un diaporama. Pour cela, cliquez sur le bouton Lire le diaporama.

Si le temps d'affichage de chaque image vous paraît trop long, cliquez avec la souris pour passer à l'image suivante. Appuyez sur la touche « Echap » du clavier pour mettre fin au diaporama.
stockez et compressez des fichiers
Sur le disque dur, vos fichiers finissent par prendre de la place. Ils ne sont pas forcément non plus en sécurité puisqu'en cas de plantage, vous risquez de tout perdre. Certes, il existe une fonction de sauvegarde intégrée à Windows, mais vous pouvez aussi, en plus de compresser certains d'entre eux, enregistrer des fichiers sur un CD ou un DVD.
Le texte original de cette fiche pratique est extrait de
«Tout pour bien débuter avec Windows 7» (Emmanuel GENTY,
Collection CommentCaMarche.net, Dunod, 2009)
