Excel - Importation de données
Importation de données
Une feuille de calcul est un outil précieux, mais sa conception peut être laborieuse. Si la saisie/création des formules ne s'effectue en principe qu'une seule fois, de même que la mise en forme du tableau ou des graphiques obtenus, la saisie des données peut être fastidieuse, surtout si elles sont amenées à être souvent modifiées.
L'expérience montre que ces données sont fréquemment disponibles dans un fichier, qui peut se présenter sous différents formats : pouvoir importer un fichier de données dans Excel est donc d'une aide précieuse.
Vous ne serez toutefois pas surpris d'apprendre qu'Excel reconnaît sans problème des fichiers Office, en particulier des fichiers Access. Il reste toutefois possible d'ouvrir des fichiers créés dans d'autres programmes, à l'aide de la commande Ouvrir du menu Fichier. Vous vous servez alors de la liste déroulante Type de fichier pour y sélectionner le type de fichier à ouvrir. Remarquez la reconnaissance du format OpenDocument (.ods).
A savoir
Dans certains cas, vous devrez avoir installé des filtres d'importation ou convertisseurs de fichiers pour pouvoir importer directement un fichier tiers. Cela a pu être fait lors de l'installation initiale d'Excel, mais vous pouvez toujours le faire par la suite. Reportez-vous à la documentation.
Lors de l'importation de fichiers tiers, vous devez être conscient que l'importation des formules et d'éventuelles macros peut ne pas être parfaite, voire ne pas être prise en charge. Cela fonctionne parfaitement pour des données, moins bien pour d'autres éléments, y compris parfois la mise en forme.
Importer des données de fichiers texte
Si les données que vous souhaitez utiliser se trouvent dans un fichier texte dans lequel les données sont délimitées (c'est-à-dire séparées) par des tabulations, des virgules, des espaces ou des caractères similaires, il vous suffit d'ouvrir le fichier. Ces fichiers sont le plus petit dénominateur commun des fichiers de données : ils peuvent être gérés par quasiment n'importe quel logiciel sur n'importe quelle plate-forme. Les données des gros ordinateurs, par exemple, sont souvent distribuées au format texte.
Selon les cas, Excel permet l'importation directe avec la commande standard Fichier > Ouvrir ou lance l'Assistant Importation de texte. Il procède ensuite par étapes. Il va fractionner le texte en fonction des instructions que vous donnez et diviser les données en lignes et en colonnes sur une feuille de calcul. Vous pouvez également copier le texte délimité d'un document de traitement de texte ou d'un autre document vers un classeur, puis séparer le texte copié en colonnes.
Vous devez généralement spécifier tout d'abord si le fichier de texte est délimité ou à largeur fixe. Délimité signifie que les données du fichier sont séparées par un caractère spécial, généralement un point-virgule ou une tabulation. Les fichiers à largeur fixe n'ont pas de séparateurs, mais seulement des espaces qui font en sorte que chaque champ commence toujours au même numéro de colonne. Par exemple, le premier champ commencera toujours à la colonne 1, et le deuxième toujours à la colonne 16. L'assistant montre généralement un aperçu du fichier, ce qui permet de déterminer le meilleur choix.
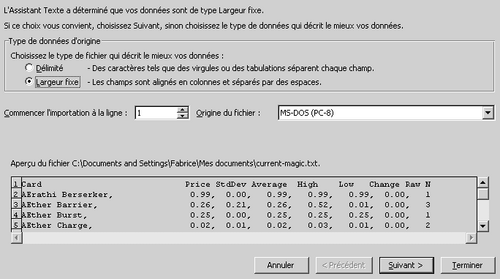
Astuce
Quelques indices permettent de différencier visuellement les deux types. Si les champs de chaque ligne du fichier sont agglutinés sans aucun espace entre eux, le fichier est probablement délimité. Si les champs sont bien alignés dans l'aperçu, il s'agit d'un fichier à largeur fixe.
Si vous avez choisi Délimité, vous devez spécifier le caractère de délimitation (séparateur). L'aperçu permet de répondre à cette question. Les tabulations ressemblent souvent à de petites boîtes. Si vous en voyez régulièrement alignées entre les champs de chaque ligne de texte, c'est que le contenu du fichier est délimité avec des tabulations. Si le caractère de délimitation ne figure pas parmi les choix proposés, saisissez-le dans la boîte Autre. Vous verrez la boîte Aperçu de données se mettre aussitôt et automatiquement à jour.
Si vous aviez choisi Largeur fixe, vous devez indiquer où commence chaque colonne. L'Assistant Importation de texte peut en effet avoir reçu une limite de colonne erronée ou en avoir manqué quelques-unes. Vous pouvez ajouter, supprimer ou déplacer les limites de colonnes en cliquant dessus et en les tirant dans la fenêtre Aperçu de données.
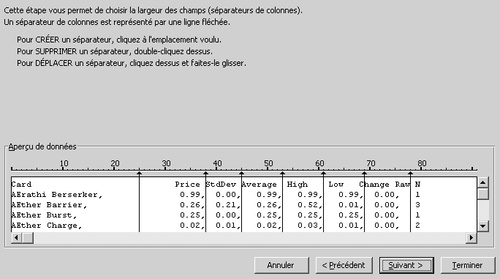
Vous devez ensuite vérifier ou confirmer le type de données de chaque colonne : standard, texte, date, nombre, etc. Les types identifiés par défaut sont généralement parfaits, sauf situations spécifiques. Il ne vous reste plus qu'à cliquer sur Terminer pour achever l'importation.
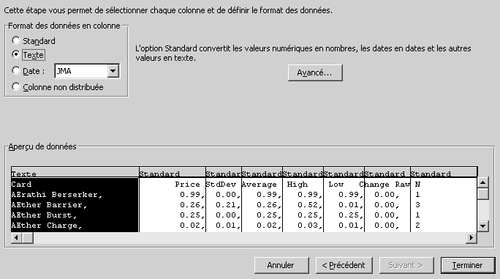
Astuce
Si vous importez régulièrement le même fichier avec Excel, créez une requête de base de données pour le fichier texte. Sélectionnez dans l'onglet Données l'option Données externes > à partir du texte, puis sélectionnez le fichier à importer. L'Assistant Importation de texte se lance, comme si vous aviez employé Fichier > Ouvrir.
Une fois l'importation achevée, vous pourrez toutefois à tout moment cliquer n'importe où dans les données à l'aide du bouton droit de la souris et choisir Actualiser, ou cliquer sur le bouton Actualiser tout de l'onglet Données : cela relancera immédiatement l'opération d'importation.
Excel propose en outre l'Assistant Conversion, qui applique la puissance de l'Assistant Importation de texte à des données présentes dans votre feuille de calcul. Il est utile quand vous collez des données manuellement à partir d'un fichier texte, par exemple, ou si vous récupérez des champs de texte longs dans une base de données, que vous préférez répartir dans des colonnes séparées.
Sélectionnez les cellules concernées puis choisissez Convertir dans l'onglet Données, pour lancer l'assistant. Si une colonne ne comporte pas d'autres données que celles à répartir, sélectionnez-la intégralement : c'est plus rapide et sans conséquence. Toute la suite est exactement identique à l'emploi traditionnel de l'Assistant Importation de texte.
Récupérer des données sur le Web
Il est souvent possible d'accéder à des données contenues dans une page Web. Excel est doté depuis la version Office 2000 d'une fonction Nouvelle requête sur le Web, capable d'atteindre une page Web, d'en lire le contenu et de transférer les informations dans Excel.
Si vous consultez fréquemment certaines pages Web, c'est le meilleur moyen pour pouvoir manipuler ces informations avec Excel !
Créez une nouvelle requête Web en sélectionnant dans l'onglet Données l'option Données externes > à partir du site Web.
Internet Explorer s'ouvre sur votre page d'accueil, dans une boîte de dialogue Nouvelle requête sur le Web. Vous devez ensuite entrer l'adresse Web (URL) de la page à analyser, en la saisissant directement si vous la connaissez ou la rechercher avec votre navigateur Web.
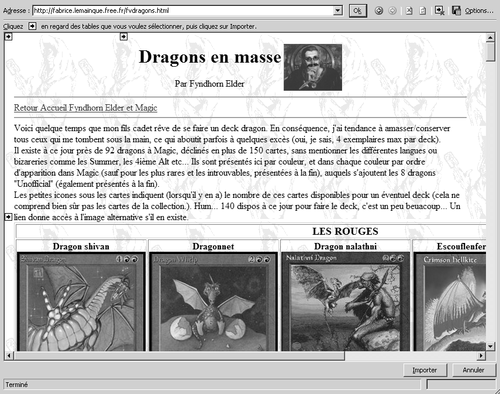
Décidez maintenant si Excel doit récupérer toute la page ou uniquement une ou plusieurs tables (tableaux) en cliquant sur les petites icônes affichées en jaune. Le tableau sélectionné apparaît encadré d'une bordure. Une fois un tableau sélectionné, il apparaît ombré, tandis que son icône devient verte. Vous pouvez sélectionner d'autres tableaux ou en désélectionner à votre guise.
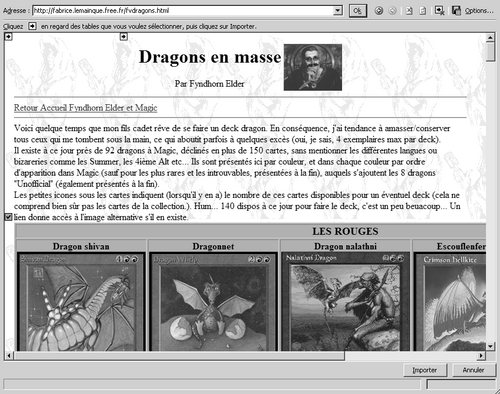
En cliquant sur Options, vous pouvez aussi choisir d'importer les données comme texte mis en forme ou brut, ainsi que sélectionner d'autres options. Choisissez Importer lorsque vous êtes prêt à commencer l'importation. Il vous est demandé de confirmer l'emplacement d'importation des données : vous pouvez choisir une cellule précise d'une feuille précise. Un petit délai est nécessaire pour l'importation des données, après quoi celles-ci apparaissent à l'écran, prêtes à l'usage.
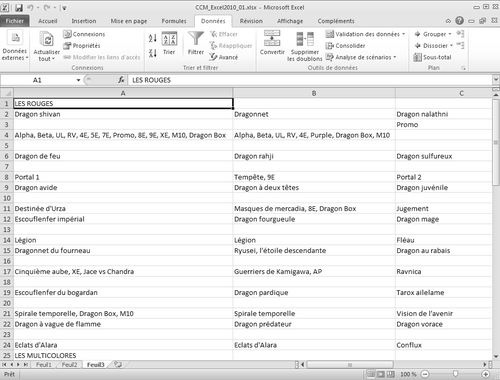
Vous pouvez actualiser les données en cliquant n'importe où à l'aide du bouton droit de la souris et en choisissant Actualiser, ou en utilisant le bouton Actualiser tout du groupe Connexion de l'onglet Données. En cliquant sur Propriétés dans ce même groupe, vous pouvez configurer une fréquence d'actualisation régulière ou choisir une actualisation à l'ouverture de la feuille de calcul.
Le texte original de cette fiche pratique est extrait de
«Tout pour bien utiliser Excel 2010» (Fabrice LEMAINQUE, Collection CommentCaMarche.net, Dunod, 2010)
