iPhone - Téléphoner avec l'iPhone
Téléphoner avec l'iPhone
Appeler
Il existe deux manières de passer un appel avec votre iPhone. La plus évidente consiste à appuyer sur l'icône de l'application (située par défaut dans le Dock) puis à se laisser guider. La seconde consiste à passer par une application tierce, comme votre carnet d'adresse ou Safari, le navigateur Internet.
Inutile de copier/coller ou (pire !) d'avoir à tapoter le numéro de téléphone dans l'application « Téléphone » de votre iPhone : ce dernier sait reconnaître et composer automatiquement un numéro de téléphone lorsque vous en effleurez un. Vous avez déniché l'adresse d'une bonne pizzeria sur Google ? Vous souhaitez appeler l'un de vos contacts du Carnet d'adresses ? Vous voulez rappeler un client dont vous avez noté le numéro dans l'application « Notes » ? Pointez simplement une fois sur le numéro de votre choix. L'application « Téléphone » s'exécute et l'iPhone compose pour vous le numéro voulu.
Recevoir un appel
Votre iPhone dans votre poche ou posé sur votre sac, vous entendez retentir sa sonnerie ou sentez son vibreur se déclencher. Cette fois c'est sûr, vous n'avez pas acheté un téléphone pour rien... « On » vous appelle enfin !. Un rapide coup d'oeil sur l'écran vous permet de savoir de qui il s'agit : le nom et la photo, ou simplement le numéro de votre correspondant s'affichent.
1 - 1er cas : votre iPhone est verrouillé
Votre iPhone était en veille, vous ne vous en serviez pas au moment de l'appel. Il affiche un bouton-poussoir similaire à celui que vous actionnez habituellement pour déverrouiller votre iPhone. Vert et surmonté d'une flèche blanche, il est suivi de la mention « Répondre ».
Si vous souhaitez répondre, déverrouiller votre iPhone en faisant glisser vers la droite le bouton-poussoir.
Dans le cas contraire, appuyez sur le bouton marche/veille de l'iPhone ou sur l'un des boutons de volume pour couper la sonnerie. Une seconde pression sur le bouton marche/veille fait basculer l'importun sur votre messagerie.
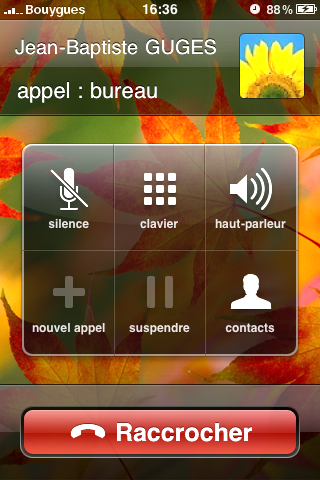
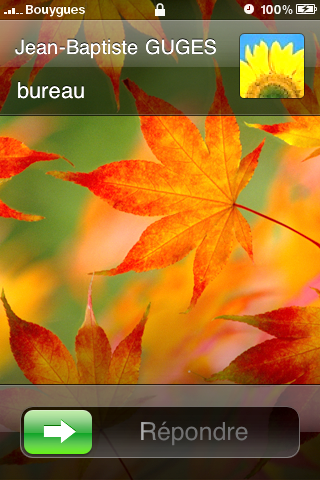
2 - 2e cas : votre iPhone n'est pas verrouillé
Votre iPhone était en marche, vous étiez en train de vous en servir. Outre le nom et la photo de votre correspondant (ou son numéro s'il est inconnu de votre carnet d'adresses), apparaissent deux boutons : un rouge étiqueté « Refuser » et un vert étiqueté « Répondre ». Pointer « Refuser » renverra votre correspondant sur votre messagerie. Pointer « Répondre » prendra l'appel.
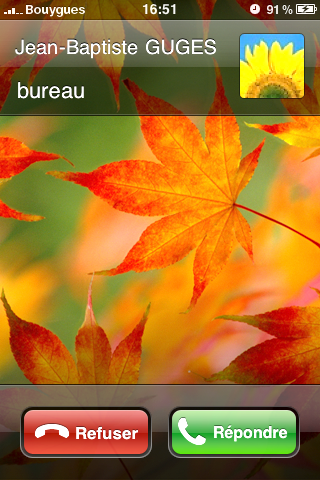
Astuce
En maintenant enfoncé le bouton principal de votre iPhone pendant environ deux secondes, la sonnerie se coupe et votre correspondant bascule directement sur votre messagerie.
Si vous ne répondez pas et laissez sonner votre téléphone (après tout, il vous arrive de le laisser chez vous), votre correspondant aboutira là encore sur votre messagerie.
En cours d'appel
Lors d'une communication téléphonique, l'iPhone vous donne accès à 6 fonctions différentes que vous pouvez sélectionner en cliquant sur le bouton correspondant (figure 1 pour les iPhone 3G et 3Gs, figure 2 pour l'iPhone 4).
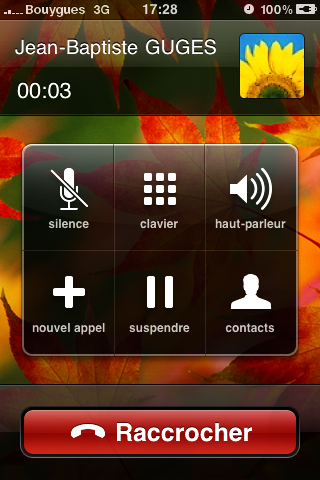
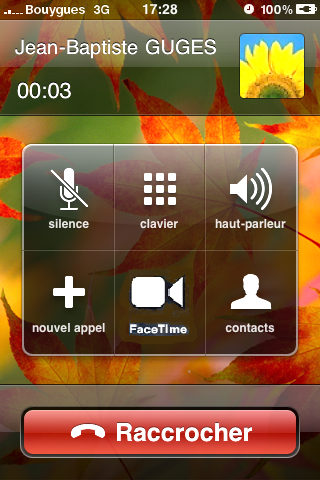
3 - Les classiques
- Le bouton « silence » coupe votre micro, votre correspondant ne vous entend plus (mais vous pouvez toujours l'entendre),
- Le bouton « clavier » fait apparaître le clavier alphanumérique, utile lorsque vous communiquez, par exemple, avec le service client de votre opérateur téléphonique,
- Le bouton « haut-parleur » actionne le haut-parleur de votre iPhone (vous pouvez alors le poser et continuer à téléphoner, indispensable si vous cuisinez en même temps),
- Le bouton « suspendre » (sur iPhone 3G et 3Gs uniquement) met tout le monde en « attente » : ni vous ni votre correspondant n'entend ce que dit l'autre,
- Le bouton « FaceTime » (sur iPhone 4 uniquement) permet de démarrer un appel vidéo (voir « FaceTime » plus loin dans ce chapitre).
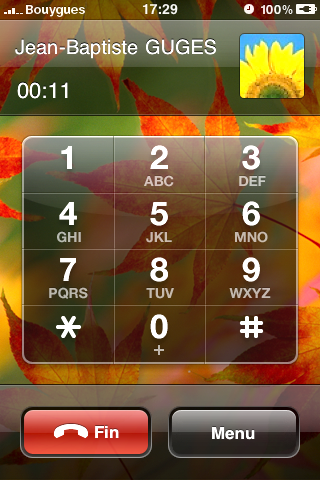
Astuce
Sur iPhone 4, pour mettre tout le monde en attente, touchez le bouton « silence » et maintenez le doigt dessus.
4 - Téléphoner à plusieurs
- Le bouton « nouvel appel » vous permet de passer un autre appel sans interrompre l'appel en cours,
- Le bouton « contacts » vous donne accès à votre carnet d'adresses (numéros de téléphone, adresses, etc.) pour éventuellement composer le numéro de votre choix en appuyant dessus.
Astuce
Vous pouvez à tout moment revenir à l'appel en cours en effleurant la barre verte située tout en haut de l'écran.

Lorsque deux appels sont en cours simultanément, vous pouvez choisir de les réunir en cliquant sur le bouton « Conférence » ou de passer de l'un à l'autre en cliquant sur le bouton « permuter ». En mode « Conférence », tous les interlocuteurs (cinq au maximum) peuvent s'entendre et se parler.
5 - Recevoir un deuxième appel
En pleine conversation avec votre correspondant, vous entendez un signal sonore : l'iPhone vous avertit que quelqu'un d'autre essaie de vous joindre. Des informations sur votre nouveau correspondant apparaissent, ainsi que trois boutons qui vous permettront au choix :
- D'« Ignorer » le nouvel appel,
- De « Suspendre... » (mettre en attente) le premier... et de « répondre » au second,
- De « Raccrocher... » (couper le premier appel)... et de « répondre » au second.

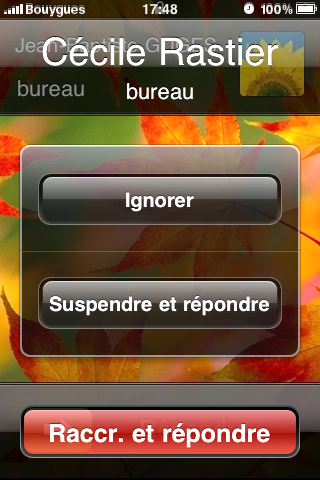
Si vous avez mis en attente votre premier appel pour accepter le deuxième, vous pourrez (comme nous l'avons vu précédemment), réunir vos deux appels pour une conférence, passer de l'un à l'autre, mettre en attente l'un ou l'autre, etc.
6 - Démarrer un appel FaceTime
L'iPhone 4 (et lui seul) permet de passer des appels en visiophonie : une caméra située sur sa face avant vous filme et transmet l'image à votre correspondant, et réciproquement. Votre correspondant doit obligatoirement disposer, lui aussi, d'un iPhone 4. Par ailleurs, la transmission nécessite une connexion Web via un réseau Wi-Fi.
Pour démarrer un appel vidéo, commencez par passer un appel téléphonique, puis touchez le bouton « FaceTime » (Voir figure 4.10). Pour que l'appel vidéo débute, votre interlocuteur doit accepter l'invitation qui lui est adressée en appuyant sur le bouton « Accepter » qui s'affiche sur son écran. Vous pouvez également passer directement un appel vidéo FaceTime à partir de l'application Contacts.
Au cours d'un appel FaceTime, trois boutons en bas de l'écran vous permettent respectivement :
- de couper le son (la liaison vidéo est maintenue),
- de clore votre appel,
- de permuter vos caméra pour faire bénéficier votre correspondant de l'image prise par la caméra arrière de votre iPhone.
Téléphoner vers ou depuis l'étranger
L'iPhone est un téléphone multibandes compatible avec de multiples réseaux et normes de téléphonie mobile. Il fonctionne donc dans de nombreux pays (sous réserve d'accords passés entre votre opérateur et ceux ou celui du pays visité).
Bien souvent, vos communications avec l'étranger (émises ou reçues), ne sont pas comprises dans votre forfait si vous en avez souscrit un. Dans tous les cas, faites bien attention aux tarifs, ils diffèrent (beaucoup) de ceux que connaissez !
N'oubliez pas également que nombre d'applications et services de l'iPhone utilisent le réseau de téléphonie mobile pour accéder à Internet (le navigateur Web, votre messagerie Web, Plans, iTunes, App Store...). Cet accès est lui aussi facturé « hors forfait » (et souvent très cher) à l'étranger.
Pour éviter les mauvaises surprises, vous pouvez :
- Activer l'option « Données à l'étranger » dans « Réglages > Général > Réseau » (seul l'accès à l'Internet mobile est bloqué, l'émission et la réception de SMS ou d'appels téléphoniques restent néanmoins possible),
- Activer l'option « mode Avion » dans « Réglages » (tous les réseaux sans fil de l'iPhone sont déconnectés : services cellulaires et Wi-fi).
Astuce
Activer le « mode Avion » a pour conséquence de couper le Wi-fi de l'iPhone. Vous pouvez néanmoins le rétablir manuellement en recherchant à nouveau un réseau à proximité (bouton « Wi-fi», cliquez sur « non connecté »). Une fois la connexion (gratuite) rétablie, les réseaux cellulaires (payants) resteront désactivés.
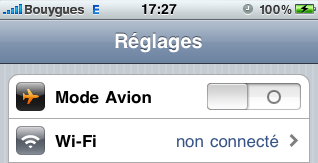
Mettre fin à un appel
Pour mettre fin à un appel, rien de plus simple : à tout moment, cliquez sur le bouton rouge « Fin » qui apparaît à l'écran.
Le texte original de ce article est extrait de « Tout pour bien utiliser l'iPhone 4 et 3Gs » (Laurent RICARD, Collection CommentCaMarche.net, Dunod, 2010)
