iPhone - Les applications natives Apple
Les applications natives Apple
Les réglages qui suivent concernent les applications natives Apple, c'est-à-dire toutes celles préinstallées sur votre iPhone. Pour en savoir plus sur ces applications et leurs réglages, référez-vous aux chapitres correspondants de cet ouvrage.
1 Mail, Contacts, Calendrier
Paramétrez comptes de messagerie, carnets d'adresses et calendrier dans cette fenêtre. Pour paramétrer un compte, cliquez sur « Ajouter un compte », sélectionnez le nom de votre fournisseur de service ou administrateur système (Gmail, Yahoo, AOL, etc.) dans la liste proposée puis renseignez les paramètres de connexion, tels qu'ils vous ont été communiqués.
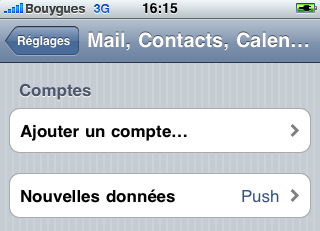
Choisissez ensuite d'associer (ou pas) à ce compte les mails, les calendriers, les contacts.
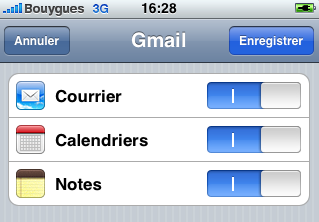
Dans « Nouvelles données », choisissez de mettre à jour automatiquement, sans intervention de votre part, vos comptes de messageries, contacts et calendriers, via le réseau GSM ou Wi-Fi. Deux méthodes sont possibles :
1. « Push » : l''iphone reçoit directement les mises à jour, grâce à la fonction « Push » que proposent certains fournisseurs de service comme MobileMe ou Microsoft Exchange (activez la fonction « Push » dans « Nouvelles données ») ;
2. « Récupération des données » : l'iPhone peut interroger directement votre fournisseur de service et enregistrer, s'il y a lieu, les mises à jours de vos comptes. Choisissez la fréquence de synchronisation (toutes les 15 minutes, toutes les 30 minutes, toutes les heures).
Configurez ensuite la messagerie de l'iPhone : taille des caractères, options d'envoi, chargement des images, signature, etc.
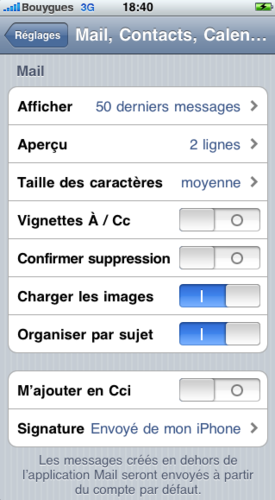
À savoir
Pour en savoir plus sur la messagerie et le paramétrage d'un compte de messagerie, rendez-vous au chapitre 7 de cet ouvrage, dans la section « Créer un compte depuis l'application Réglages ».
Les deux dernières séries de paramètres concernent les contacts et les calendriers. Préférez tout d'abord de trier vos contacts par nom ou par prénom. Puis, configurez le calendrier et choisissez notamment d'être averti (ou pas) de nouveaux rendez-vous et de synchroniser tous vos rendez-vous ou bien seulement ceux des deux dernières semaines, du dernier mois, ou encore des trois derniers mois.
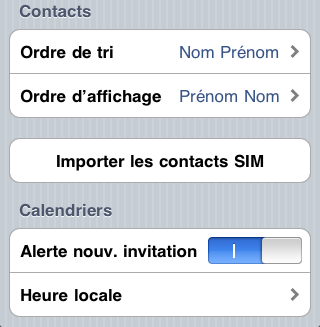
2 Téléphone
Paramétrez ici les fonctions de votre téléphone. L'iPhone a pensé aux plus distraits en proposant l'affichage du numéro de téléphone. Choisissez d'activer (ou non) la visiophonie FaceTime (sur l'iPhone 4 uniquement). Choisissez également d'activer (ou non) le renvoi d'appel (pour transférer un appel entrant vers un autre numéro), le signal d'appel (pour vous avertir en cours de communication lorsque vous recevez un autre appel), l'affichage de votre numéro (sur le téléphone de votre correspondant lorsque vous l'appelez). Modifiez si vous le souhaitez votre code de carte SIM. Enfin, accédez aux différents services et numéros de téléphone de votre opérateur téléphonique.
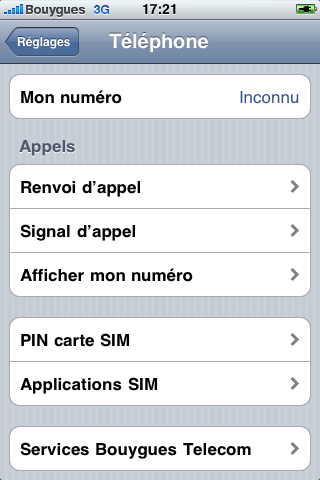
3 Safari
Paramétrez ici Safari, le navigateur web par défaut de l'iPhone. Sélectionnez notamment le moteur de recherche (Google par défaut), activez (ou non) la fonction d'« auto-remplissage » des formulaires et champs de saisie, les alertes de fraude, le blocage des pop-up et des cookies. Pour les utilisateurs avertis, il est également possible de réinitialiser Safari (en effaçant l'historique, les cookies et en vidant le cache) et de choisir de faire apparaître la console de débogage en cas de problème.
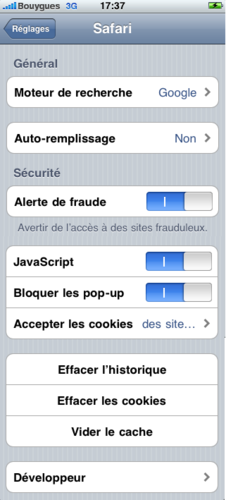
4 Messages
La page des paramètres « Messages » (SMS et MMS) est des plus simples. Choisissez tout d'abord de faire apparaître (ou non) un aperçu des messages entrants sur la page d'accueil de votre iPhone. Pour être sûr de ne louper aucun message, activez « Rappel ». Pour adresser photos, vidéos et sons, activez la fonction MMS (du moins si celle-ci est autorisée par votre opérateur téléphonique). Si la fonction MMS est activée, vous pouvez choisir d'ajouter un objet à vos messages. Enfin, activez la fonction « Nbre de caractères » pour connaître précisément le nombre de caractères d'un SMS lorsque vous l'écrivez.
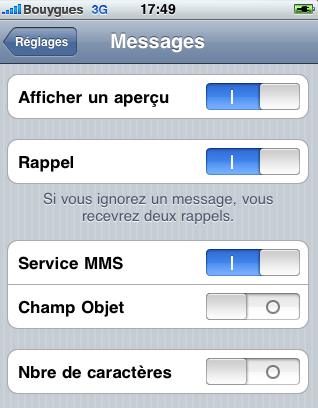
5 iPod
Pour ne rien gâcher de votre plaisir d'esthète, réglez ici les paramètres de l'application iPod.
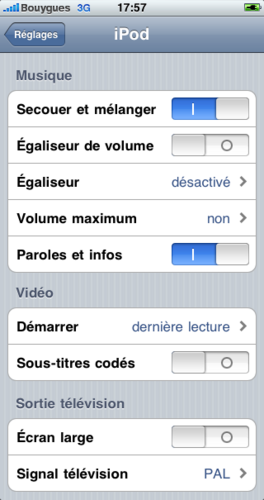
La musique
Activez ou désactiver « Secouer et mélanger » pour avoir la possibilité, par la suite, de choisir la lecture aléatoire de votre musique en secouant votre iPhone. Si vous avez choisi dans les préférences du logiciel iTunes (sur votre ordinateur) d'égaliser le niveau sonore de vos morceaux, activez à présent la fonction « Égaliseur de volume » pour en profiter également sur votre iPhone. Personnalisez le son de votre iPhone en activant la fonction « Égaliseur » : si vos goûts vous poussent vers certains types de musique, autant utiliser un réglage adapté au type d'harmoniques (fréquences) correspondantes : jazz, classique, rock, acoustique, R&B, latino... il y a le choix. Limitez le volume sonore de votre musique et de vos vidéos en activant la fonction « Volume maximum » et en faisant glisser le curseur. Enfin, l'option « Parole et infos » permet d'enrichir les podcast d'informations et de paroles lors de leur diffusion, si le titre prend cette fonctionnalité en charge.
À savoir
L'écoute régulière de musique à fort volume endommage définitivement l'audition. Pour plus d'informations, visitez:
http://www.securiteconso.org/rubrique78.html
http://www.mutualite.fr/...
La vidéo
Vous pouvez choisir ici de faire démarrer une vidéo au début, ou à l'endroit où elle s'est arrêtée en dernier et d'afficher les sous-titres.
Sortie télévision
Paramétrez ici la manière dont l'iPhone restitue les vidéos sur votre téléviseur.
6 Photo
Paramétrez ici les réglages de la fonction « Diaporama » de l'application photo : fréquence de changement des photos, mode de transition (en fondu, par vague, etc.), lecture en boucle ou lecture aléatoire
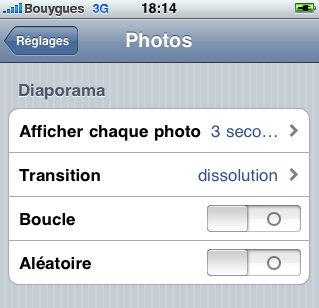
7 Store
Renseignez ici votre identifiant et votre mot de passe de compte iTunes Store afin d'acheter, depuis votre iPhone, tous les types de contenus que cette plateforme propose : musique, films, livres, etc.
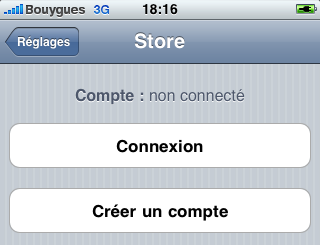
À savoir
Tout en bas de la page « Réglages », vous retrouverez, pour les paramétrer, certaines des applications « non natives » de l'iPhone (notamment celles que vous aurez téléchargées), à commencer par « Nike + iPod ». Destinée aux plus sportifs d'entre vous, elle fera de votre iPhone un véritable coach sportif. De quoi rentabiliser votre achat et le temps passer à le paramétrer...
Le texte original de ce article est extrait de « Tout pour bien utiliser l'iPhone 4 et 3Gs » (Laurent RICARD, Collection CommentCaMarche.net, Dunod, 2010)
