iPhone - Général
Général
À partir d'ici, les préférences abordées sont regroupées sous l'onglet « Général ».
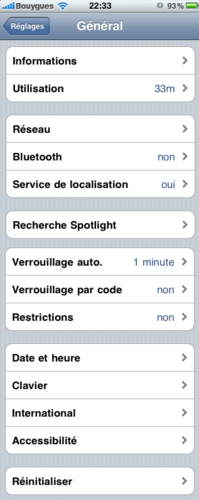
1 Information
Cette page vous renseignera sur l'état général de votre iPhone : version du système d'exploitation, mémoire utilisée et disponible, nombre de fichiers stockés, etc.
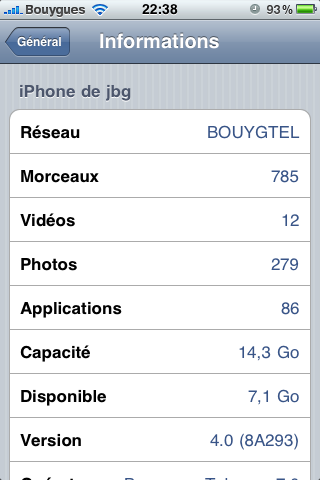
2 Utilisation
Cette page, quant à elle vous renseigne sur la consommation téléphonique de votre iPhone. Très utile pour ne plus dépasser votre forfait... Vous pouvez également choisir de faire apparaître le niveau de la batterie (tout aussi utile, voire indispensable).
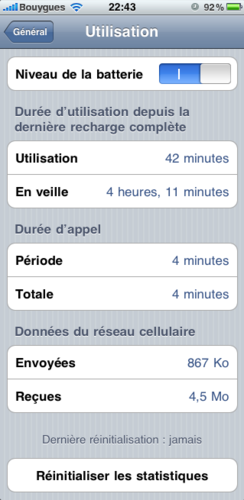
3 Réseau
Dans cette page, deux premiers boutons-poussoir vous permettent d'activer ou de couper la connexion 3G de votre iPhone et la transmission de données cellulaires (toutes transmissions autres que téléphoniques). Un troisième vous permet de ne bloquer la transmission de données qu'à l'étranger, afin d'éviter les mauvaises surprises (son coût est généralement très élevé !). Deux derniers boutons vous donnent accès à la configuration d'un réseau d'entreprise (VPN, Virtual Private Network) et du Wi-Fi.
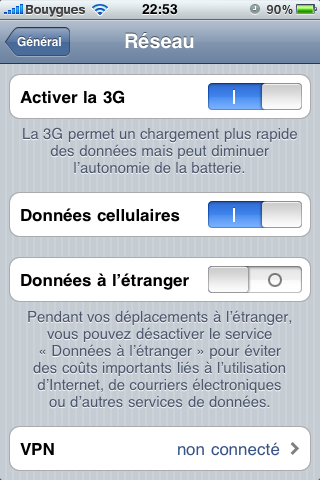
4 Bluetooth
Activer le Bluetooth vous permettra par exemple de coupler votre iPhone avec un clavier sans fil qui se révélera fort utile si vous avez beaucoup de frappe à faire (le clavier virtuel n'étant pas idéal pour une utilisation soutenue). Bien entendu, les traditionnels accessoires audio comme les oreillettes et les casques sans fil sont supportés.
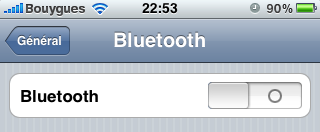
Astuce
Si vous n'utilisez pas d'accessoires sans fil, il ne sert à rien d'activer le Bluetooth, si ce n'est qu'à faire perdre de l'autonomie à votre iPhone en lui faisant consommer de l'énergie inutilement.
5 Services de localisation
Il s'agit ici d'autoriser (ou pas) l'iPhone à employer les moyens dont il dispose (routeur Wi-Fi, antennes relais, GPS) pour détecter votre localisation géographique, puis de sélectionner les applications pouvant bénéficier de ce service. La précision varie selon la technique utilisée (de quelques kilomètres à une poignée de mètres) et l'énergie dépensée pour ce faire est inversement proportionnelle à la précision requise, ce qui se paie en autonomie...
6 Recherche Spotlight
Spotlight est une technologie de recherche développée par Apple. Très efficace, on la retrouve sur Mac OS X et iOS 4 : elle est capable de retrouver non seulement des fichiers par leur nom, mais aussi par leur contenu. Ce panneau permet de spécifier dans quel ordre les recherches seront effectuées (par exemple dans le Courrier en premier, puis dans les Notes, le Calendrier...). Les critères de recherche peuvent être activés ou désactivés en appuyant dessus, tandis qu'on change leur ordre par glisser-déposer.
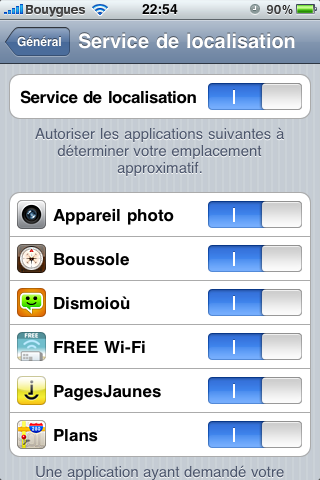
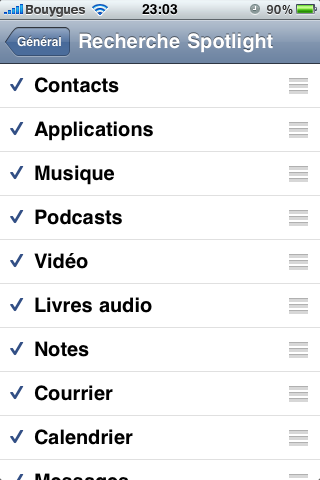
7 Verrouillage auto
Sélectionnez ici le temps au bout duquel l'iPhone se vérouille automatiquement lorsqu'il reste inutilisé.
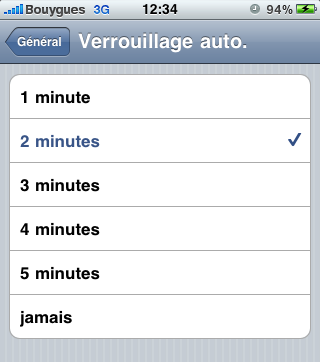
8 Verrouillage par code
Doit-on protéger ou pas son iPhone par un mot de passe ? Peut-on supporter la frustration d'avoir à entrer un code à chaque fois qu'on l'allume ou bien qu'on le réveille ? À chacun de répondre selon son tempérament et son degré de paranoïa.
Pour protéger nos données, choisissons hardiment la préférence « Verrouillage par code », qui nous affiche immédiatement un clavier où il faut entrer un code de quatre chiffres, à confirmer ensuite.
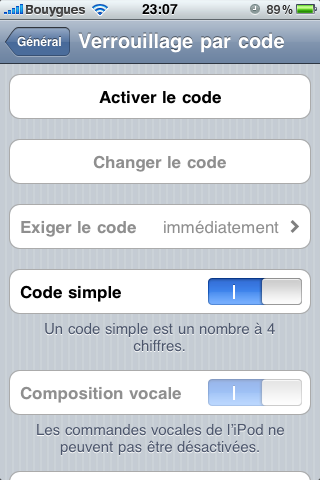
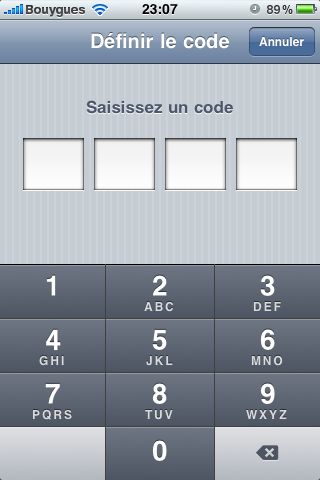
Dorénavant, à chaque allumage et réveil de l'appareil, il vous faudra montrer patte blanche (ce que l'on peut toutefois assouplir par la préférence « Exiger le code », en lui demandant de ne le faire qu'après un certain délai, d'une minute à quatre heures).
Attention !
Utiliser un code ne sert strictement à rien si vous entrez « 0000 », « 1234 », votre année de naissance, ou le code de votre porte d'entrée. Tous les paresseux font de même et les éventuels indiscrets sont loin d'être bêtes. Trouvez un code bien spécifique, par exemple en vous aidant du codage des lettres sous les chiffres du clavier digicode de votre immeuble comme aide-mémoire. Sinon, à quoi bon ?
Si vous transportez dans votre iPhone des données sensibles pour lesquelles un voleur motivé serait prêt à taper les dix mille combinaisons possibles, n'hésitez surtout pas à activer l'option « Effacer les données » : seules dix tentatives seront tolérées avant une remise à zéro de votre iPhone. Si vous le récupérez, une simple synchronisation remettra tout en place.
9 Les restrictions
Vous ne souhaitez probablement pas qu'une manoeuvre maladroite d'un utilisateur occasionnel vienne compromettre l'organisation de votre iPhone, qu'un mineur aille butiner les fleurs du mal d'Internet, ou bien encore que l'on puisse effectuer des achats en ligne sur l'iTunes Store sans votre consentement. Ne sous-estimez pas non plus la capacité de nuisance de certains plaisantins qui pourraient s'amuser à activer le code de verrouillage décrit précédemment. Bref, si un quelconque de ces cas est susceptible de se produire, autant activer la préférence « Restrictions », qui sert aussi de contrôle parental.
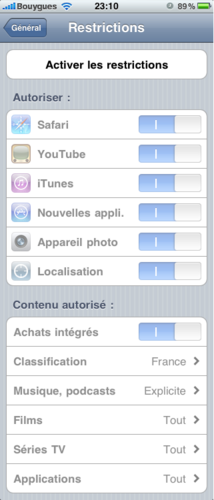
Dès que vous appuyez sur le menu correspondant des préférences générales, l'iPhone vous demande de définir un code d'accès, tout comme pour le verrouillage. Ceci fait (en tenant compte de nos conseils quant à l'originalité du code) la page de configuration s'affiche en proposant des options assez souples pour pouvoir s'adapter aux cas évoqués. Activer la restriction de Safari (en faisant glisser le bouton-poussoir vers la gauche en position « 0 ») le fera disparaître de la liste des applications disponibles. L'activation des restrictions aux « Nouvelles applications » empêchera de déployer de nouvelles applications (jeux, utilitaires, versions de démonstration gratuites) qui ont vite tendance à donner de l'embonpoint à votre Assistant Personnel. Autant aussi interdire les « Achats intégrés ».
En sus de ces mesures relativement brutales, Apple permet de moduler le type de contenu autorisé sur l'iPhone, selon la classification en vigueur dans le pays choisi. iTunes intègre différents mécanismes de protection et vous pouvez par exemple bannir la visualisation de films interdits aux moins de 16 ans. Il en va de même pour les autres types de contenu, si ce n'est pour les podcasts qui se contentent d'être signalés comme « Explicites » lorsqu'ils contiennent du langage cru.
10 Date et heure
L'iPhone a beau être en avance sur son temps, il n'en reste pas moins qu'il lui faut rester à l'heure. L'onglet « Date et heure » vous permet de choisir entre un affichage de l'heure au format 24h ou 12h. Il vous permet également de choisir entre un réglage automatique ou manuel de l'heure.
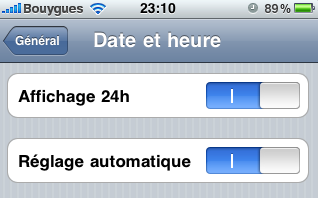
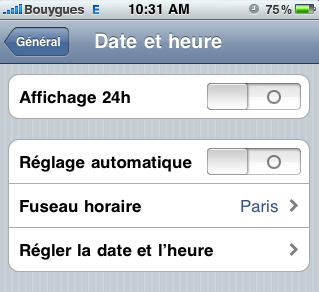
En mode automatique
Le fuseau horaire et l'heure se règlent sans intervention de votre part, via le réseau GSM.
En mode manuel
Deux boutons apparaissent. Commencez par choisir un fuseau horaire en cliquant sur le premier puis en saisissant le nom d'une (grande) ville située sur ce fuseau dans le champ de recherche de la page qui apparaît.
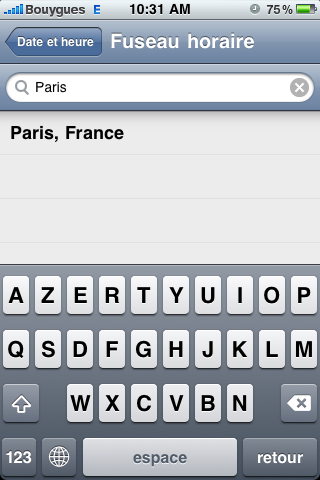
Cliquez sur le second bouton. Dans la page qui s'ouvre, un système de cylindres tournants vous permettra de régler la date et l'heure. Par défaut, le cylindre affiché est celui qui vous permettra de régler la date.
Un glissement vers le haut ou le bas fait pivoter chaque tranche du cylindre et permet une sélection rapide et précise du jour, du mois et de l'année. Appuyez ensuite sur l'heure et réglez de la même façon les heures et les minutes sur un cylindre à deux ou trois tranches, selon que vous avez choisi le mode 24h ou 12h.
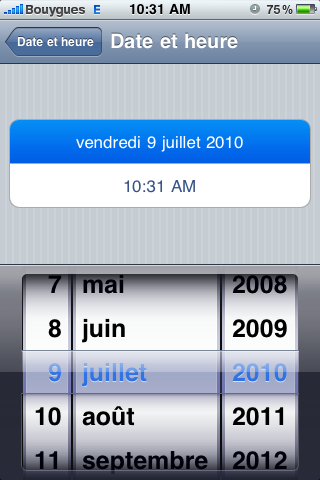
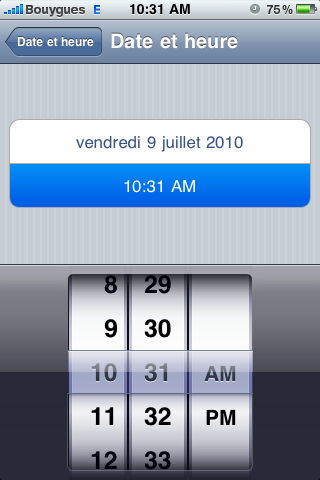
Tapotez en dehors de la fenêtre pour que celle-ci disparaisse.
11 Clavier
Cette préférence donne accès au comportement des différents claviers virtuels affichables : correction automatique du texte, majuscules automatiques, possibilité de verrouiller les majuscules, insertion facilitée du point en fin de phrase, ainsi qu'un raccourci vers la page de gestion des claviers internationaux.
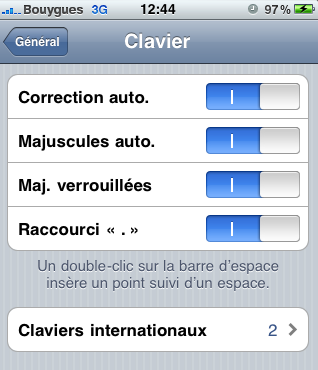
Le texte original de ce article est extrait de « Tout pour bien utiliser l'iPhone 4 et 3Gs » (Laurent RICARD, Collection CommentCaMarche.net, Dunod, 2010)
