iPhone - Une interface pas comme les autres
Une interface pas comme les autres
Passé ce petit moment de contemplation, nous remarquons qu'au sommet de l'écran figurent l'état du réseau Wi-Fi (et 3G), l'heure, et l'état de la batterie. De nombreuses icônes occupent déjà l'écran : elles représentent les applications préinstallées disponibles (« Contacts », « Calendrier », « Réglages », « Horloge », « Calculette »...). Apple appelle cette zone le « SpringBoard » : c'est le tremplin d'où vous lancez toutes vos applications. Le « Dock », quant à lui, occupe la partie inférieure de l'écran : on y entrepose les applications que l'on utilise le plus fréquemment, afin de les avoir toujours sous la main, ou plutôt « au bout » du doigt. En effet, le SpringBoard déborderait vite, s'il n'avait la capacité de s'étendre seul sur de nouvelles pages au fur à mesure de vos acquisitions. Les petits points blancs au-dessus du Dock servent d'ailleurs à vous renseigner sur le nombre de ces pages, et à vous repérer.
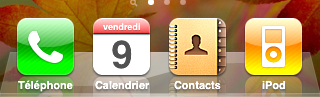
Astuce
Vous ne maîtrisez pas encore votre iPhone, et peut-être avez-vous déjà appuyé sur une icône ou bien encore changé de page. Pour revenir à tout moment à la vue principale, appuyez sur le bouton rond et creux au bas de la dalle, ou « bouton principal ».
Les icônes
Les icônes (qui s'inscrivent dans un carré aux bords arrondis pour les applications, ainsi que les petits indicateurs graphiques parsemant divers endroits de l'écran) sont des portes d'entrée vers la plupart des fonctionnalités de l'iPhone. Appuyez légèrement sur une icône (au hasard, « Contacts ») et vous voilà propulsé dans votre carnet d'adresse. En faisant basculer votre téléphone, la vue pivote pour vous offrir une mise en page plus confortable. Mais pour l'instant revenons à nos applications (rappelez-vous : le petit bouton creux au bas de la dalle).
Les icônes du Dock fonctionnent naturellement de la même manière : elles réagissent au doigt et à l'oeil. Pour le vérifier, procédons à une petite expérience. Supposons que « Contacts » soit une application que vous utilisez régulièrement, et que vous aimeriez bien la voir figurer dans le Dock (toujours visible, quelle que soit la page affichée). Il suffit de poser le doigt sur son icône, jusqu'à ce que toutes ses consoeurs se mettent à gigoter. Dès cet instant, faites glisser l'icône vers sa place convoitée dans le Dock (ou bien ailleurs, voire dans une autre page) et relevez le doigt. Tant que la petite danse des icônes continue, vous avez tout loisir de les réorganiser à votre guise. Courtoises, elles s'écarteront d'elles-mêmes pour faire place à la nouvelle venue.

Dès que vous aurez fait le tour de la question en expérimentant (osez, vous ne risquez rien !), appuyez résolument sur le bouton principal : les icônes redeviennent alors sages comme des images...
Attention !
Pendant cette réorganisation, certaines icônes (celles des applications téléchargées) se retrouvent ornées d'une croix blanche inscrite dans un cercle noir. Appuyer sur cette croix vous permet d'effacer de votre iPhone l'application correspondante, ainsi que ses données. Une application effacée peut être réinstallée depuis le logiciel iTunes, mais les données qu'elle contient ne pourront pas être retrouvées.
Les dossiers d'applications
L'iOS 4 propose une nouvelle fonctionnalité très attendue : le rangement dans des dossiers. Cela permet de hiérarchiser les applications et de les regrouper autrement que par pages. Pour ce faire, il suffit d'appuyer longuement sur l'icône d'une application, d'attendre qu'elle se mette à danser, puis de la superposer à celle d'une autre application avec qui on désire la regrouper. Une icône dossier se crée, où figurent les deux applications. Le clavier apparaît, pour que vous puissiez le renommer (le système pousse la courtoisie jusqu'à vous suggérer un nom en fonction des applications). Les applications suivantes sont ajoutées par glisser-déposer. Comme précédemment, une pression sur le bouton principal fait sortir du mode édition.
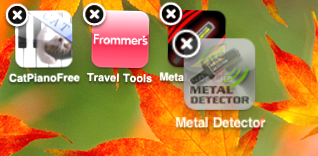

À savoir
Les dossiers ainsi créés ne sont pas infinis. Votre iPhone peut en contenir au maximum 180. Sachant que chaque dossier peut accueillir jusqu'à douze applications, nous laissons au lecteur le soin de calculer l'âge du capitaine.
Le multitâche
Le multitâche permet à l'iPhone de ne pas quitter l'application courante lorsque vous en changez, mais de la « geler » en arrière-plan. Actives, certaines applications (réseaux sociaux, « chat », VOIP - téléphonie via Internet -, localisation GPS, certains jeux, etc.) continuent ainsi à « travailler » sans intervention de votre part. Vous pouvez aussi lancer une tâche lente (par exemple charger des images, vous synchroniser avec un site de stockage en ligne...) et basculer vers une autre application en attendant qu'elle s'achève, sans rester bloqué. Appuyez deux fois sur le bouton principal pour que le système affiche au bas de l'écran la liste des applications actives sous la forme d'un ruban.
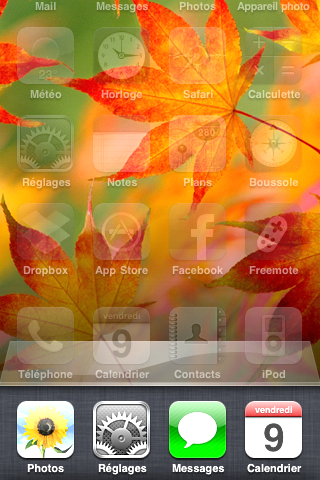
Pour désactiver ces applications, appuyez longuement (dans le ruban) sur l'icône de l'une d'elles. L'ensemble des icônes se remet à danser et un signe « sens interdit » apparaît dans le coin gauche de chacune d'elles. Cliquez sur l'un d'eux pour fermer l'application associée (vous économiserez de l'énergie si celle-ci sollicitait votre batterie). Son icône disparaît du ruban.
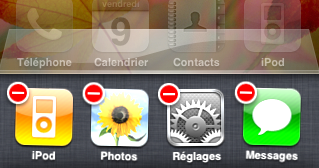
À l'extrémité gauche de ce ruban on trouve un bouton qui active ou bloque la rotation automatique de l'écran, ainsi qu'un accès direct aux commandes de l'application iPod. Contrairement aux autres icônes du ruban, celles-ci ne peuvent être supprimées.
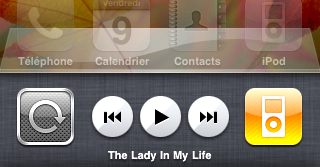
La gestuelle Multi-Touch
Sans stylet ni interface compliquée, l'iPhone se met à notre portée, en se faisant oublier derrière le média qu'il affiche. La technologie « Multi-Touch » consiste principalement à détecter l'emplacement des doigts sur la dalle ainsi qu'à suivre leurs mouvements une fois posés : glissement, mouvement de pince, de rotation, tapotage rapide, lever de doigts, afin de déclencher les actions appropriées...
Le geste le plus courant après l'appui sur une icône consiste à faire glisser un doigt, verticalement ou horizontalement, ce qui provoque un défilement de ce qui est affiché dans le sens du doigt, avec une vitesse et une inertie proportionnelles à l'énergie mise à effectuer le geste.
Deux doigts posés qui se rapprochent dans un mouvement de pince vont réduire l'image ou le texte qu'ils recouvrent. À l'opposé, écarter les doigts permet d'agrandir l'image ou le texte.
Deux doigts posés que l'on fait pivoter comme un compas provoquent quant à eux une rotation des objets qui supportent cette manoeuvre.
Les petits points blancs qui surplombent le Dock répondent à un glissement de doigt. La transition graphique s'effectue en laissant l'image de fond immobile, tandis que les icônes défilent ensemble, pour être remplacées par celles de la nouvelle « page ».
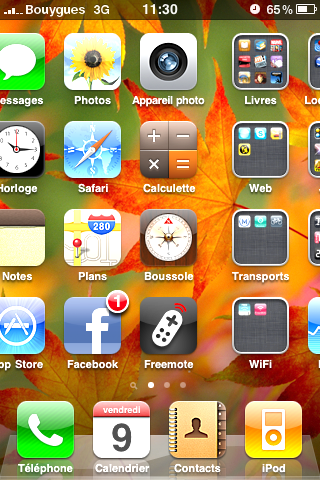
À savoir
Il est tout à fait possible qu'une application propose des gestuelles complémentaires qui lui sont propres, ou bien même qu'elle vous laisse créer vos propres mouvements pour les affecter à une action.
Le clavier virtuel
L'iPhone ne dissimule pas de clavier coulissant. Il détecte en revanche lorsqu'il nous faut entrer quelque information, et fait surgir à cet effet un clavier virtuel qui occupe toute la largeur du bas de l'écran. Le clavier change d'apparence selon le type d'information requis (texte simple, adresse Web, date, nombre, symboles spéciaux, etc.).

Astuce
On peut noter que lorsque l'iPhone est en mode Paysage, le clavier virtuel est proportionnellement plus large et autorise ainsi une frappe plus aisée.
Le copier/coller
Pouvoir copier un bout de texte, une image ou les cellules d'une feuille de calcul et les coller dans le même document ou une autre application représente un gain de temps appréciable. L'iPhone offre cette possibilité, avec une ergonomie unique et adaptée. Nos doigts faisant de bien piètres instruments de précision, une loupe apparaît lorsque l'on effleure du texte.

Une fois la zone recherchée identifiée, il suffit de relever le doigt : le curseur se positionne précisément à cet endroit. On reprend alors la frappe, ou bien on tapote deux fois pour sélectionner le mot le plus proche.
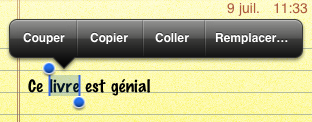
La sélection est matérialisée par un encadrement bleu, avec deux poignées rondes bien visibles, déplaçables à volonté. Une barre de menus flottante apparaît juste au dessus, nous proposant de « Couper », « Copier », « Coller » et « Remplacer... » (dans le cas où un mot est sélectionné).
À savoir
Pour les néophytes, « Couper » copie la sélection dans un presse-papier virtuel avant de l'effacer d'un coup de ciseau bien appliqué. « Copier » copie la sélection mais la laisse en place. Quant à « Coller », il insère le contenu du presse-papier à l'emplacement du curseur ou à la place d'un texte sélectionné s'il y a lieu.
La correction automatique
En sélectionnant « Remplacer », un nouveau menu nous propose des mots-candidats à l'orthographe proche (et correcte). Il reste à sélectionner du bout du doigt celui que l'on désire utiliser. Si aucun ne correspond, appuyez n'importe où en dehors du menu.
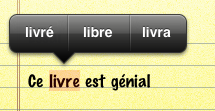
Astuce
En cours de frappe, il vous arrivera de voir apparaître à côté du curseur un mot suggéré par l'iPhone. Si ce mot était celui que vous vouliez écrire, appuyez sur la barre d'espace, et l'iPhone complétera le mot tout seul !
Le texte original de ce article est extrait de « Tout pour bien utiliser l'iPhone 4 et 3Gs » (Laurent RICARD, Collection CommentCaMarche.net, Dunod, 2010)
