iPhone - Ajouter du contenu à l'iPhone depuis iTunes
- Ajouter du contenu à l'iPhone depuis iTunes
- L'onglet Infos
- L'onglet Applications
- L'onglet Sonneries
- L'onglet Musique
- L'onglet Films
- L'onglet Séries TV
- L'onglet Podcasts
- L'onglet iTunesU
- L'onglet Livres
- L'onglet Photos
Ajouter du contenu à l'iPhone depuis iTunes
Les dix autres onglets du tableau de bord sont dédiés à la synchronisation du contenu de l'iPhone. À chaque onglet est associé un type de contenu, pour lequel nous pouvons choisir les fichiers que nous souhaitons synchroniser, grâce à un système de cases à cocher ou à décocher. À chaque connexion de votre iPhone, il est possible de (re)préciser ce que vous désirez synchroniser (changer de photos ou de musique, rappeler une application sauvegardée, etc.).
L'onglet Infos
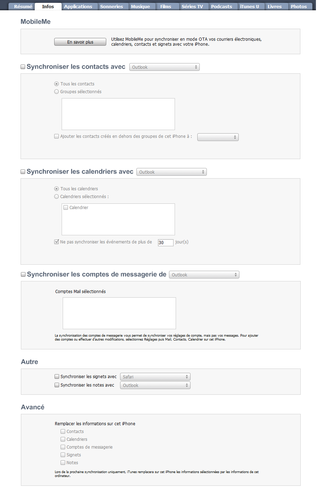
Le nom de cet onglet ne lui rend pas hommage : bien plus que de simples « infos », il regroupe en réalité l'ensemble des paramètres de synchronisation de vos contacts, événements et rendez-vous, ainsi que des comptes de messagerie.
Choisissez les éléments à synchroniser (contacts, agendas...) en cochant (ou non) chaque catégorie. Par exemple, si vous ne souhaitez pas que vos rendez-vous s'affichent ostensiblement sur votre iPhone, décochez tout simplement « Synchroniser les calendriers avec... » (comprenez : « Synchroniser les calendriers de cet iPhone avec... »).
Nous vous recommandons, pour le moment, de laisser de côté la synchronisation des comptes de messagerie.
1 Les contacts
Pour qu'iTunes synchronise les contacts enregistrés sur votre ordinateur avec ceux de l'application « Contacts » de l'iPhone, vous devez cocher la case « Synchroniser les contacts avec... » et sélectionner une application compatible :
- Carnet d'adresses Yahoo! et Google Contacts si vous êtes sur Mac ou PC,
- Contacts Windows, Microsoft Outlook 2003 ou 2007, Outlook Express si vous êtes sur PC,
- Carnet d'adresses de Mac OS X si vous êtes sur Mac.
À savoir
Les données enregistrées dans le carnet d'adresses sont utilisées intelligemment par les autres applications (tracé d'itinéraire pour se rendre à l'adresse d'un client, adresses électroniques, date de naissance, entreprise, associés, surnoms, numéros de téléphone, la liste est longue), qui, par retour de bon procédé contribuent également à le remplir.
2 Les calendriers
Pour qu'iTunes synchronise les rendez-vous enregistrés sur votre ordinateur avec ceux de l'application « Calendrier » de l'iPhone, cochez la case « Synchroniser les calendriers avec... » puis sélectionnez :
- iCal ou Microsoft Entourage si vous êtes sur Mac,
- Microsoft Outlook 2003 ou 2007 si vous êtes sur PC.
L'onglet Applications
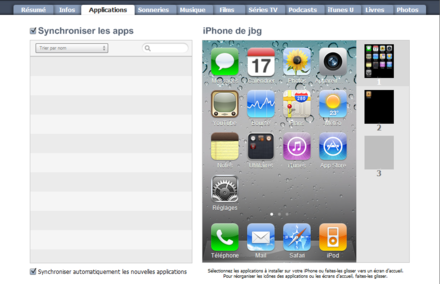
Cet onglet reproduit l'apparence de votre iPhone, et vous permet de réorganiser ses icônes comme vous l'entendez, sur une ou plusieurs pages. Les applications que vous avez achetées via l'iTunes Store et téléchargées ou archivées sur votre ordinateur sont visibles, leur installation se faisant d'un simple glisser-déposer (qui se prononce « drag-and-drop » dans les milieux branchés).
Certaines applications (comme « Stanza », grâce à laquelle vous pourrez lire des livres électroniques) prennent en charge le partage de fichiers. Il est ainsi possible de déplacer de l'ordinateur vers l'iPhone (ou l'inverse) certains types de fichiers.
Attention !
Effacer une application sur l'iPhone ne porte pas à conséquence, puisqu'elle est toujours sauvegardée sur votre ordinateur. Au pis, elle peut être téléchargée à nouveau gratuitement, car elle est associée à votre compte Apple Store. Par contre, l'effacement aura irrémédiablement fait disparaître les données qui lui étaient associées si vous n'avez pas prévu un moyen de les sauvegarder auparavant (si toutefois l'application le permet...).
L'onglet Sonneries
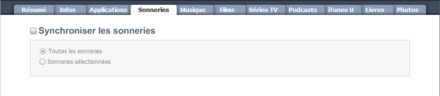
Cet onglet vous permet de sélectionner les sonneries que vous souhaitez synchroniser avec votre iPhone.
L'onglet Musique
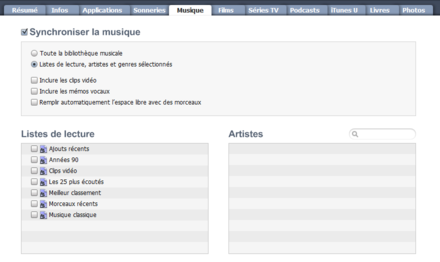
Comme nous l'avons déjà signalé, les fichiers musicaux sont fort gourmands en espace mémoire, même s'ils sont compressés. Utilisons cet onglet pour choisir de ne transférer que certaines listes de lecture. Rien ne nous empêchera de revenir sur nos décisions lors d'une future synchronisation.
Astuce
Plusieurs listes de lectures peuvent contenir le même morceau de musique : celui-ci ne sera pas dupliqué. Créez autant de thèmes que votre fantaisie le permet (chansons à texte, bandes originales, jazz fusion, variété), et n'hésitez pas à y faire figurer le même titre !
L'onglet Films
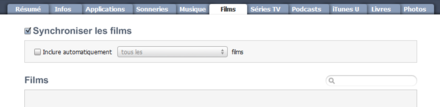
Très facile d'emploi, cet onglet donne la liste des films numériques en votre possession, et vous laisse choisir lesquels transférer dans l'iPhone : soit individuellement (en les sélectionnant avec leur boîte à cocher), soit selon des critères de nouveauté, par exemple les dix plus récents.
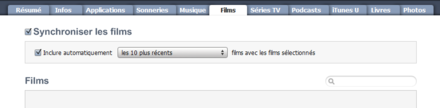
L'onglet Séries TV
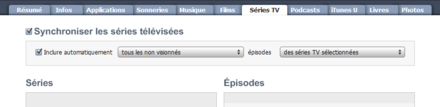
On trouve de tout sur iTunes, même des séries TV. Après les avoir choisies, achetées et téléchargées sur son ordinateur, rien de plus simple que de les transférer à volonté vers l'iPhone (il suffit pour cela de sélectionner la boite à cocher adjacente au titre), pour pouvoir ensuite regarder tranquillement les derniers épisodes de votre série favorite.
L'onglet Podcasts
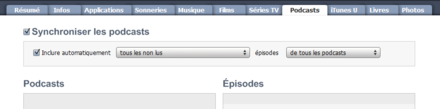
Il est possible de trouver des podcasts sur énormément de thèmes (émissions de radio des grandes chaînes nationales, lecture de livres, débats, humour, etc.) de qualités forcément inégales. Un contenu gratuit de bonne tenue est toutefois réellement disponible, avec une liberté de ton et de présentation parfois fort rafraîchissants (par exemple http://www.utopod.com). Cela vous donnera peut-être, qui sait, l'envie de « podcaster » sur un sujet qui vous tient à coeur.
L'onglet iTunesU
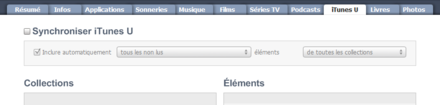
Sauf exception, il est fort peu probable que vous ayez un jour l'occasion d'utiliser ce service particulier ouvert par Apple au bénéfice des établissements d'enseignement. Le contenu publié (sous forme de documents PDF, podcasts ou vidéos) est mis gratuitement à la disposition d'étudiants, enseignants, chercheurs et visiteurs, l'établissement contrôlant l'accès à ces informations. L'utilisation de ce service est quasi identique à celle décrite pour les podcasts.
L'onglet Livres
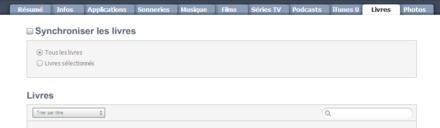
Cet onglet vous permet de paramétrer la synchronisation des livres numériques de l'iPhone, qui pourra les lire avec l'application iBooks, disponible en téléchargement gratuit. Ces livres (appelés « ebooks ») sont disponibles sous plusieurs formats, le PDF étant le plus connu, bien qu'Apple privilégie un standard ouvert appelé ePub qui présente beaucoup plus de souplesse pour l'affichage.
À savoir
Là où les pages PDF sont statiques, les pages d'un fichier ePub peuvent s'adapter à l'affichage (mise en page dynamique, changement de police de caractères et de sa taille). Apple protège les livres distribués via iTunes par un encryptage, pour que l'on ne puisse pas les recopier.
Astuce
Tout comme vous pouvez importer dans iTunes des fichiers musicaux sans devoir nécessairement vous les procurer via l'iTunes Store, il en va de même pour les ebooks. Les documents importés via la commande « Ajouter à la Bibliothèque » du menu « Fichier » iront donc rejoindre le dossier de votre bibliothèque iTunes.
L'application iBooks a droit à un chapitre entier dans cet ouvrage. Nous reviendrons donc sur le sujet.
L'onglet Photos
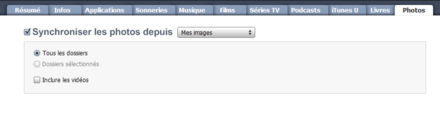
L'onglet « Photos » va nous donner l'occasion de transférer tout ou partie de nos photos (et des vidéos fournies par certains appareils) dans l'iPhone, où elles pourront servir de fond d'écran ou être utilisées dans certaines applications.
Réciproquement, la synchronisation aura pour effet de rapatrier dans votre ordinateur les photos et vidéos prises avec votre iPhone.
Ce texte est extrait de « Tout pour bien utiliser l'iPhone 4 et 3Gs » (Laurent RICARD, Collection CommentCaMarche.net, Dunod, 2010)
