iPhone - Découvrir iTunes sur votre ordinateur
Développé par Apple et fonctionnant à la fois sous Mac et PC, le logiciel iTunes est la véritable « porte d'entrée » vers l'iPhone. Il vous permettra d'exploiter au mieux ses capacités : vous pourrez considérer votre téléphone comme une extension nomade de votre ordinateur. Confortable et pratique, il vous dispensera d'emmener partout ce dernier. iTunes étant un logiciel dont une description exhaustive pourrait faire l'objet d'un livre à part entière, il nous faudra ici nous limiter à un rapide coup d'oeil aux fonctions de base dont vous aurez besoin pour utiliser votre iPhone.
Levons tout de suite une possible ambiguïté : votre iPhone dispose déjà d'une application iTunes présentée plus avant dans ce livre (chapitre 8), se connectant directement à l'« iTunes Store ». Ce chapitre n'y est pas consacré. Nous abordons ici l'applicatif iTunes d'Apple pour Mac et PC requis pour l'installation et la maintenance de l'iPhone.
D'une part, iTunes permet de mettre à jour votre iPhone. Son système d'exploitation est régulièrement mis à jour et amélioré par les ingénieurs d'Apple.
D'autre part, iTunes est le portail par où transite aujourd'hui quasiment tout ce qui peut s'installer sur un appareil nomade Apple (iPod, iPhone et iPad). C'est donc le plus simple (et souvent unique) moyen de transférer vers votre iPhone le contenu de votre ordinateur, Mac ou PC. iTunes fait même bien plus puisqu'il permet de « synchroniser » vos calendriers, contacts, comptes de messageries, et fichiers multimédias préférés que vous retrouverez à la fois sur votre ordinateur et sur votre iPhone.
De plus, iTunes gère, organise, sauvegarde, partage, diffuse vos contenus multimédia (musique, podcasts, séries TV, films, jeux, utilitaires, radios en ligne, sonneries, livres et livres audio), propose des idées de morceaux de musiques compatibles avec vos goûts (fonction Genius) ou encore joue les DJ.
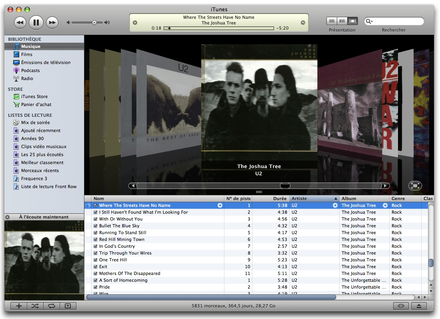
Enfin, iTunes vous permet d'accéder à l'iTunes Store, site de vente en ligne d'Apple, où vous pourrez acheter musique, films et séries TV, sonneries, livres audio, podcasts et applications.
Si vous disposez d'un ordinateur et d'une connexion Internet, c'est le moment de l'installer, si ce n'est déjà fait. Gratuit, iTunes est disponible ici : http://www.apple.com/fr/itunes/. Dans la foulée, pensez à créer votre compte iTunes : il vous sera nécessaire pour télécharger des ressources (gratuites ou payantes).
Lorsque vous lancez iTunes pour la première fois, un dossier du même nom est créé automatiquement sur le disque dur de votre ordinateur dans le dossier « Musique » (ou « Ma musique » si vous possédez un PC) de votre compte utilisateur. Par défaut, tous les fichiers multimédias ajoutés à votre bibliothèque iTunes (musique, vidéo, applications, livres...) seront copiés dans ce dossier.
Inutile de copier vous-même des fichiers dans le dossier « iTunes » : l'application s'en charge toute seule.
Votre bibliothèque iTunes possède différentes étagères sur lesquelles tous vos contenus sont rangés par type (musique, vidéo, applications, livres...). Les noms des étagères apparaissent dans la colonne de gauche, les uns en dessous des autres : « Musique », « Films », « Séries » « TV », « Podcasts », « Applications », « Radio ». Sélectionnez l'une de ces étagères en cliquant sur son nom (par exemple « Films ») pour faire apparaître son contenu au centre de l'écran, sous différentes formes possibles : icônes, listes ou vignettes... Double-cliquez enfin sur un élément de l'étagère pour l'ouvrir. Si il s'agit d'un morceau de musique, iTunes commence alors la lecture.
En ouvrant la fenêtre « Edition > Préférences » (depuis la barre de menus), vous accédez à la plupart des réglages d'iTunes.
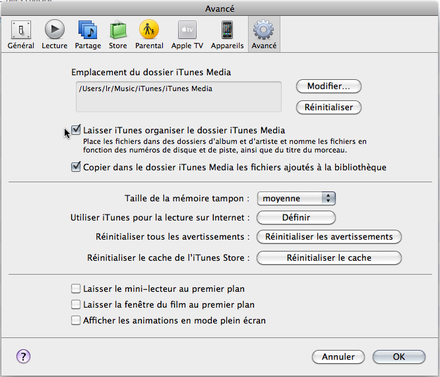
Il existe deux façons d'enrichir votre bibliothèque iTunes : la première consiste à ajouter manuellement de nouveaux fichiers, la seconde consiste à les acheter.
Pour ajouter manuellement de la musique, des livres électroniques, des livres audio ou des fichiers vidéo à votre bibliothèque, allez dans « Fichier > Ajouter le fichier à la bibliothèque » ou « Fichier > Ajouter le dossier à la bibliothèque », puis laissez-vous guider.
Il n'est pas possible d'ajouter manuellement des applications à votre bibliothèque. La seule façon possible d'enrichir celle-ci consiste à acheter vos applications sur l'iTunes Store de votre ordinateur ou depuis l'application « App Store » de votre iPhone.
Vous avez des dizaines d'album, mais voulez un peu de fantaisie dans l'ordre d'écoute ? Créez une liste de lecture, et faites-y glisser les morceaux que vous désirez y voir figurer ensemble.
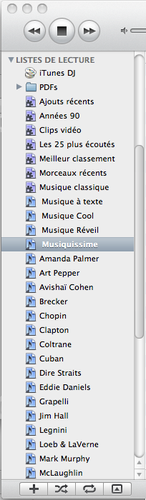
Vous pouvez aussi ajouter à votre bibliothèque des morceaux de musique en insérant un CD audio dans le lecteur de votre ordinateur. iTunes vous demande si vous désirez l'importer. Un clic sur « Oui » et en un rien de temps votre album figure désormais dans la bibliothèque, couverture comprise, les titres rangés dans l'ordre, avec leur nom, l'année d'enregistrement, l'artiste...
Par défaut, iTunes charge vos CD avec la qualité d'écoute maximale, ce qui ne se justifie pas si l'on écoute principalement la Symphonie fantastique dans les transports en commun. Dans les « Préférences > Général », cliquez sur « Réglages d'importation... » pour choisir un encodage mp3 moins coûteux en espace disque.
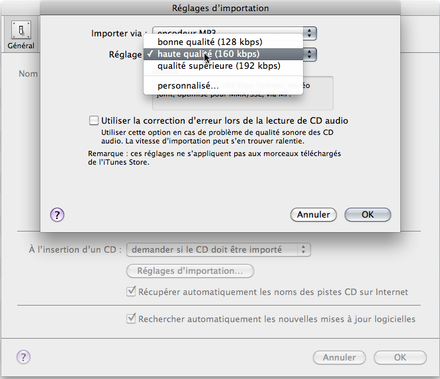
Pour éviter de recopier inutilement des fichiers sur plusieurs ordinateurs de votre maisonnée, activez l'option « Activer le partage à domicile » du menu « Avancé ». Tous ceux qui feront de même chez vous pourront ainsi accéder, via le réseau, aux bibliothèques de chacun. Celles-ci apparaîtront dans la barre de navigation de gauche. Il existe même des disques durs en réseau spécialisés qui peuvent servir de serveurs de fichiers centralisés pour iTunes !
Si vous possédez déjà des disques durs débordants de photos, musique, vidéos, voire des ebooks, vous pouvez demander à iTunes de seulement les « ajouter » à votre bibliothèque sans les copier physiquement dans le dossier « iTunes ». Pour ce faire, dans « Préférences », sélectionnez l'onglet « Avancé » puis décochez l'option « Copier dans le dossier iTunes Media les fichiers ajoutés à la bibliothèque ».
Cliquez une fois sur « iTunes Store » dans la colonne de gauche pour accéder au site de vente en ligne d'Apple, puis laissez-vous guider pour acheter musique, films et séries TV, livres audio, podcasts et applications.
Bien qu'iTunes permette de stocker vos livres électroniques et vos sonneries, l'iTunes Store de votre ordinateur ne permet pas d'en acheter (hors livres audio). Pour acheter des livres électroniques, installez l'application « iBooks » sur votre iPhone. Depuis celle-ci, vous pourrez accéder à l' « iBooks Store ». Quant aux sonneries, vous devrez les acquérir directement depuis l'application « iTunes » de votre iPhone. Vous pouvez également créer vos propres sonneries avec GarageBand si vous êtes sur Mac.
Si la plupart des podcasts et certaines applications sont gratuits, il en est autrement de la musique et des vidéos. Dans tous les cas, vous devrez posséder un compte iTunes pour les télécharger. Dans le cas d'un fichier payant, vous devrez renseigner la section « Coordonnées bancaires » de votre compte iTunes, ou acheter une carte prépayée « iTunes » dans le commerce.
Le texte original de ce article est extrait de « Tout pour bien utiliser l'iPhone 4 et 3Gs » (Laurent RICARD, Collection CommentCaMarche.net, Dunod, 2010)
Attention !
Levons tout de suite une possible ambiguïté : votre iPhone dispose déjà d'une application iTunes présentée plus avant dans ce livre (chapitre 8), se connectant directement à l'« iTunes Store ». Ce chapitre n'y est pas consacré. Nous abordons ici l'applicatif iTunes d'Apple pour Mac et PC requis pour l'installation et la maintenance de l'iPhone.
Découvrir iTunes sur votre ordinateur
Pourquoi utiliser iTunes ?
D'une part, iTunes permet de mettre à jour votre iPhone. Son système d'exploitation est régulièrement mis à jour et amélioré par les ingénieurs d'Apple.
D'autre part, iTunes est le portail par où transite aujourd'hui quasiment tout ce qui peut s'installer sur un appareil nomade Apple (iPod, iPhone et iPad). C'est donc le plus simple (et souvent unique) moyen de transférer vers votre iPhone le contenu de votre ordinateur, Mac ou PC. iTunes fait même bien plus puisqu'il permet de « synchroniser » vos calendriers, contacts, comptes de messageries, et fichiers multimédias préférés que vous retrouverez à la fois sur votre ordinateur et sur votre iPhone.
De plus, iTunes gère, organise, sauvegarde, partage, diffuse vos contenus multimédia (musique, podcasts, séries TV, films, jeux, utilitaires, radios en ligne, sonneries, livres et livres audio), propose des idées de morceaux de musiques compatibles avec vos goûts (fonction Genius) ou encore joue les DJ.
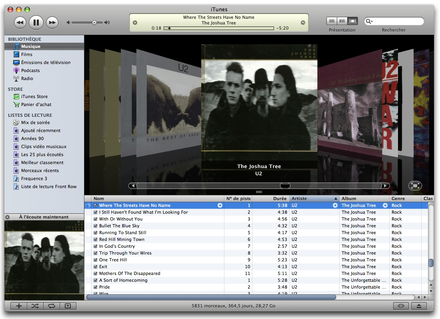
Enfin, iTunes vous permet d'accéder à l'iTunes Store, site de vente en ligne d'Apple, où vous pourrez acheter musique, films et séries TV, sonneries, livres audio, podcasts et applications.
Installer et paramétrer iTunes sur votre ordinateur
Si vous disposez d'un ordinateur et d'une connexion Internet, c'est le moment de l'installer, si ce n'est déjà fait. Gratuit, iTunes est disponible ici : http://www.apple.com/fr/itunes/. Dans la foulée, pensez à créer votre compte iTunes : il vous sera nécessaire pour télécharger des ressources (gratuites ou payantes).
Lorsque vous lancez iTunes pour la première fois, un dossier du même nom est créé automatiquement sur le disque dur de votre ordinateur dans le dossier « Musique » (ou « Ma musique » si vous possédez un PC) de votre compte utilisateur. Par défaut, tous les fichiers multimédias ajoutés à votre bibliothèque iTunes (musique, vidéo, applications, livres...) seront copiés dans ce dossier.
Attention !
Inutile de copier vous-même des fichiers dans le dossier « iTunes » : l'application s'en charge toute seule.
Votre bibliothèque iTunes possède différentes étagères sur lesquelles tous vos contenus sont rangés par type (musique, vidéo, applications, livres...). Les noms des étagères apparaissent dans la colonne de gauche, les uns en dessous des autres : « Musique », « Films », « Séries » « TV », « Podcasts », « Applications », « Radio ». Sélectionnez l'une de ces étagères en cliquant sur son nom (par exemple « Films ») pour faire apparaître son contenu au centre de l'écran, sous différentes formes possibles : icônes, listes ou vignettes... Double-cliquez enfin sur un élément de l'étagère pour l'ouvrir. Si il s'agit d'un morceau de musique, iTunes commence alors la lecture.
À savoir
En ouvrant la fenêtre « Edition > Préférences » (depuis la barre de menus), vous accédez à la plupart des réglages d'iTunes.
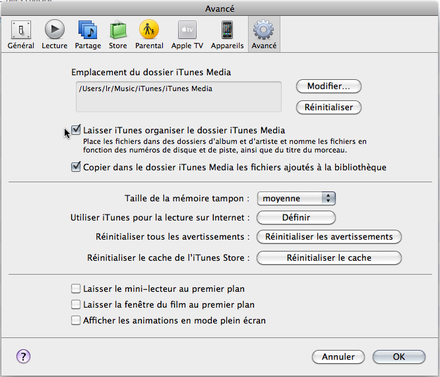
Enrichir sa bibliothèque
Il existe deux façons d'enrichir votre bibliothèque iTunes : la première consiste à ajouter manuellement de nouveaux fichiers, la seconde consiste à les acheter.
1 Ajout manuel
Pour ajouter manuellement de la musique, des livres électroniques, des livres audio ou des fichiers vidéo à votre bibliothèque, allez dans « Fichier > Ajouter le fichier à la bibliothèque » ou « Fichier > Ajouter le dossier à la bibliothèque », puis laissez-vous guider.
À savoir
Il n'est pas possible d'ajouter manuellement des applications à votre bibliothèque. La seule façon possible d'enrichir celle-ci consiste à acheter vos applications sur l'iTunes Store de votre ordinateur ou depuis l'application « App Store » de votre iPhone.
Vous avez des dizaines d'album, mais voulez un peu de fantaisie dans l'ordre d'écoute ? Créez une liste de lecture, et faites-y glisser les morceaux que vous désirez y voir figurer ensemble.
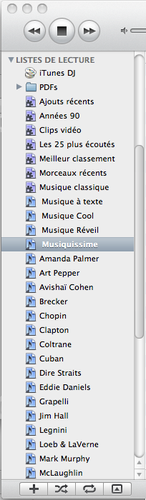
Vous pouvez aussi ajouter à votre bibliothèque des morceaux de musique en insérant un CD audio dans le lecteur de votre ordinateur. iTunes vous demande si vous désirez l'importer. Un clic sur « Oui » et en un rien de temps votre album figure désormais dans la bibliothèque, couverture comprise, les titres rangés dans l'ordre, avec leur nom, l'année d'enregistrement, l'artiste...
À savoir
Par défaut, iTunes charge vos CD avec la qualité d'écoute maximale, ce qui ne se justifie pas si l'on écoute principalement la Symphonie fantastique dans les transports en commun. Dans les « Préférences > Général », cliquez sur « Réglages d'importation... » pour choisir un encodage mp3 moins coûteux en espace disque.
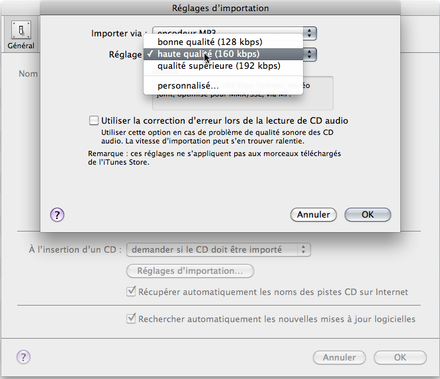
Astuce
Pour éviter de recopier inutilement des fichiers sur plusieurs ordinateurs de votre maisonnée, activez l'option « Activer le partage à domicile » du menu « Avancé ». Tous ceux qui feront de même chez vous pourront ainsi accéder, via le réseau, aux bibliothèques de chacun. Celles-ci apparaîtront dans la barre de navigation de gauche. Il existe même des disques durs en réseau spécialisés qui peuvent servir de serveurs de fichiers centralisés pour iTunes !
Si vous possédez déjà des disques durs débordants de photos, musique, vidéos, voire des ebooks, vous pouvez demander à iTunes de seulement les « ajouter » à votre bibliothèque sans les copier physiquement dans le dossier « iTunes ». Pour ce faire, dans « Préférences », sélectionnez l'onglet « Avancé » puis décochez l'option « Copier dans le dossier iTunes Media les fichiers ajoutés à la bibliothèque ».
2 Acheter du contenu multimédia
Cliquez une fois sur « iTunes Store » dans la colonne de gauche pour accéder au site de vente en ligne d'Apple, puis laissez-vous guider pour acheter musique, films et séries TV, livres audio, podcasts et applications.
À savoir
Bien qu'iTunes permette de stocker vos livres électroniques et vos sonneries, l'iTunes Store de votre ordinateur ne permet pas d'en acheter (hors livres audio). Pour acheter des livres électroniques, installez l'application « iBooks » sur votre iPhone. Depuis celle-ci, vous pourrez accéder à l' « iBooks Store ». Quant aux sonneries, vous devrez les acquérir directement depuis l'application « iTunes » de votre iPhone. Vous pouvez également créer vos propres sonneries avec GarageBand si vous êtes sur Mac.
Si la plupart des podcasts et certaines applications sont gratuits, il en est autrement de la musique et des vidéos. Dans tous les cas, vous devrez posséder un compte iTunes pour les télécharger. Dans le cas d'un fichier payant, vous devrez renseigner la section « Coordonnées bancaires » de votre compte iTunes, ou acheter une carte prépayée « iTunes » dans le commerce.
Le texte original de ce article est extrait de « Tout pour bien utiliser l'iPhone 4 et 3Gs » (Laurent RICARD, Collection CommentCaMarche.net, Dunod, 2010)
