iPad - Wi-Fi
Wi-Fi
Nous allons commencer par les préférences étiquetées « Wi-Fi », et connecter notre iPad à la toile !
Le Wi-Fi (le « réseau sans fil ») libère votre iPad de tout fil Internet à la patte, ainsi que vous par la même occasion.
À savoir
Sans connexion Wi-Fi, votre iPad perd de son charme, mais reste parfaitement exploitable, tant que vous êtes à même de le synchroniser avec votre ordinateur. Un modèle dit « 3G » permet quant à lui d'accéder à Internet par le réseau téléphonique sans fil.
La première étape consiste à sélectionner la préférence « Wi-Fi », dans « Réglage > Wi-Fi » (figure 3.9) ou dans « Réglage > Général > Réseau > Wi-Fi » (figure 3.10). Puis, activez l'option Wi-Fi en positionnant le poussoir sur 1. Cela active le réseau sans fil (que vous pouvez désactiver à tout moment pour économiser vos batteries : ce mode de communication est vorace en énergie). Le système se met aussitôt en quête d'un réseau disponible, et vous propose le nom de votre réseau domestique (ainsi peut-être que quelques autres dont vous ne soupçonniez pas l'existence, surtout si vous habitez dans un immeuble).
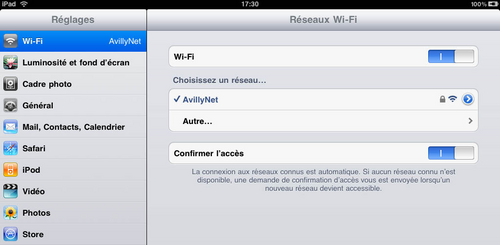
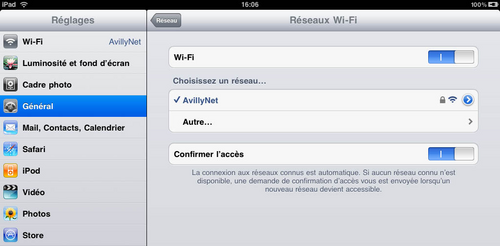
À savoir
Cet ouvrage ne rentrera pas dans le détail de l'installation d'un modem-routeur Wi-Fi. Il suffit de savoir que cet appareil, borne d'accès Apple Airport, tierce partie ou « box » fournie par votre opérateur, sert d'intermédiaire entre le réseau Internet extérieur (WAN) et votre réseau domestique (LAN) auquel vous attribuez un nom à votre convenance. La partie Routeur attribue une adresse IP unique aux périphériques qui veulent y accéder. Elle gère aussi l'encryptage de la transmission (WEP, ou WPA) afin qu'on ne puisse espionner votre trafic (les ondes passent allègrement murs et plafonds). Il est très fortement recommandé de configurer votre routeur en mode WPA, avec comme sécurité supplémentaire le filtrage des adresses MAC (qui n'a rien à voir avec Apple : chaque machine connectable possède cet identifiant unique). Fournir au routeur la liste des identifiants autorisés empêchera un voisin indélicat de « squatter » votre ligne, avec les baisses de performance que cela induit. L'adresse MAC de l'iPad est visible dans l'onglet Général, menu « Informations », sous la dénomination « Adresse Wi-Fi ». C'est une chaine de caractères de la forme F1 :E2 :D3 :C4 :B5 :A6. Votre PC ou votre Mac (ou plutôt leur carte Wi-Fi) en possèdent une aussi.
Connexions Wi-Fi simples
Une fois le nom de votre réseau Wi-Fi choisi, et si vous avez suivi nos conseils, l'iPad devrait vous demander d'entrer la clé secrète (WEP ou WPA) attribuée à votre routeur pour encrypter les échanges (figure 3.11).
À savoir
Les réseaux encryptés s'identifient à la petite icône en forme de cadenas à côté de leur nom. Résistez à la tentation d'aller explorer les connexions non protégées de vos voisins, et si vous le pouvez, signalez-leur qu'ils feraient bien de mieux se protéger.
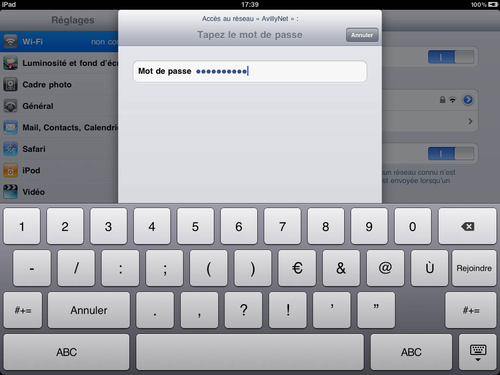
Lorsque le mot de passe est correctement entré (ce qui n'est pas toujours facile, car il entremêle lettres et chiffres), retenez votre souffle, appuyez sur la touche « Rejoindre », regardez l'indicateur de recherche tourner sur lui-même, et vous devriez être connecté ! Sinon, respirez, et recommencez : une erreur de frappe est si vite arrivée...
Configurations complexes du Wi-Fi
En fonction des particularités de configuration de votre modem-routeur, certaines manipulations cabalistiques supplémentaires s'imposent peut-être. Attendez une nuit de pleine lune gibbeuse au milieu d'un pentacle et à la lueur de bougies en cire naturelle, appuyez sur le petit cercle bleu où s'inscrit un « > » en bout de la ligne où figure le nom de votre réseau (non sans avoir auparavant convoqué l'esprit d'un administrateur système si vous êtes en entreprise, ou sacrifié aux démons de la hotline de votre opérateur).
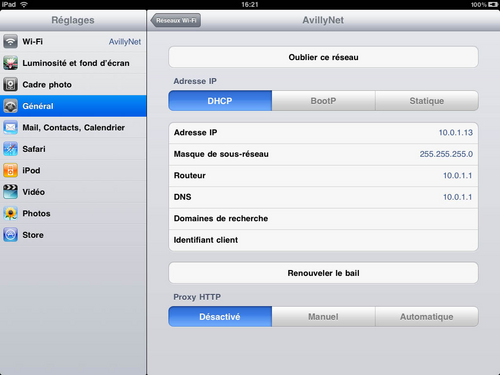
Sur la page qui apparaît, vous pourrez indiquer à votre iPad qu'il lui faut demander au routeur une adresse réseau dynamique si vous savez que c'est le cas (onglet DHCP, où vous pourrez changer le DNS, le domaine de recherche et l'identifiant client) quitte à en redemander une nouvelle (bouton « renouveler le bail »). Si au contraire votre routeur attend une adresse IP précise de la part de votre iPad, allez entrer celle-ci dans l'onglet « Statique », sans oublier le masque de sous-réseau (en général 255.255.255.0 fait très bien l'affaire). Ajoutez l'adresse IP du routeur, celle du DNS (Domain Name Server) et le tour est joué. L'onglet BootP étant réservé aux entreprises, nous jetterons un voile pudique dessus.
Reste à configurer pour certains un « proxy HTTP » (en gros, un serveur spécialisé qui servira d'intermédiaire pour toutes vos transactions Internet). Nous réserverons cela aux « geeks » en quête de frissons, ou aux professionnels en entreprise.
À savoir
Normalement, une configuration domestique simple devrait marcher directement sans entrer dans tous ces détails. Le nom du réseau, le code d'encryptage du routeur, et probablement le mode DHCP activé devraient suffire. Si ce n'est pas le cas et si les paragraphes précédents vous paraissent incompréhensibles, il n'y a que deux solutions. La première est d'acquérir un ouvrage sur le sujet (par exemple : « Tout sur les réseauxx sans fil » de Fabrice Lemainque, Dunod, 2009). La seconde consiste à appeler une personne qualifiée : votre administrateur système ou la hotline de votre fournisseur d'accès selon les cas.
Astuce
Les lecteurs observateurs auront remarqué que sous le nom de votre réseau Wi-Fi, il y a un menu « Autre », car certains réseaux sont « muets » et ne répandent pas leur nom dans l'éther.
Dans ce cas, après avoir torturé votre administrateur système pour qu'il vous donne ce nom, qu'il faut entrer exactement (figure 3.13), appuyez sur le bouton « Sécurité », et choisissez le type de protection utilisé par le réseau (figure 3.14). Poursuivez ensuite par les manipulations décrites précédemment si la connexion ne s'effectue pas.
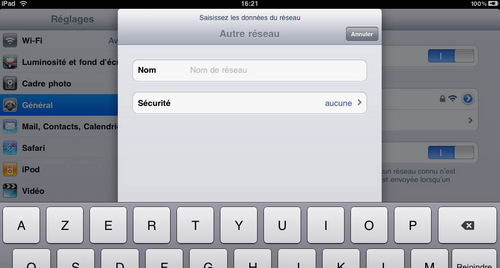
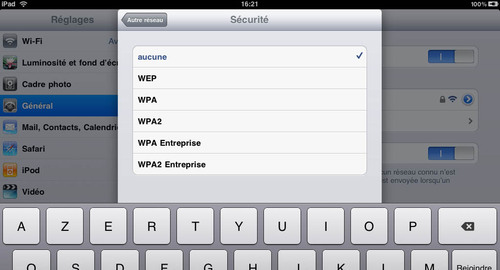
Le texte original de cette fiche pratique est extrait de « Tout pour bien utiliser l'iPad » (Laurent RICARD, Collection CommentCaMarche.net, Dunod, 2010)
