iPad - Connecter l'iPad à iTunes
Connecter l'iPad à iTunes
Première connexion
Lors du tout premier allumage de la tablette, ou bien après une remise à zéro générale de son contenu, l'écran affiche une animation non équivoque vous demandant de connecter l'iPad à iTunes via le câble adaptateur fourni. Il n'y a donc qu'à s'exécuter !
Astuce
Un câble, deux prises, aucune possibilité de se tromper : il suffit de faire en sorte que les logos, sérigraphiés sur une seule face de chacune des deux prises, restent visibles lors du branchement.
Une fois qu'iTunes est en cours d'exécution sur votre ordinateur et que le branchement physique a eu lieu (sans que votre quartier se trouve plongé dans le noir), le système prend la main en se signalant d'un pépiement. L'écran s'allume sur la configuration par défaut de l'iPad, et un message vous explique comment changer la disposition des icônes. Appuyer sur OK après avoir lu ces sages conseils et jetez un oeil vers votre ordinateur qui doit afficher une fenêtre similaire à celle présentée sur la figure 2.5.
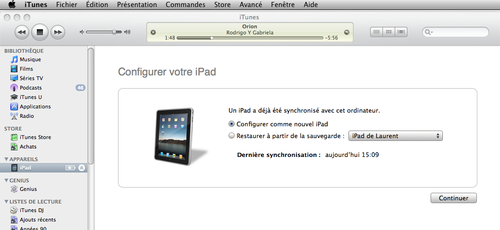
Étant fort probable que vous soyez dans le cas d'une première configuration, sélectionnez le bouton correspondant, puis cliquez sur « Continuer ». Tout se passe bien et nous nous retrouvons face à une fenêtre qui nous propose quelques choix (figure 2.6).
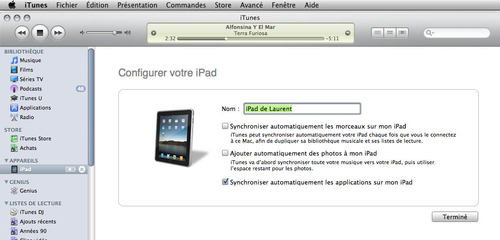
Après avoir nommé de manière originale notre iPad, il ne nous reste plus qu'à le synchroniser avec l'ordinateur. Limitons-nous dans un premier temps à l'option « Synchroniser automatiquement les applications sur mon iPad », et cliquons sur « Terminé ».
À savoir
Les risque-tout, aventuriers du mulot et autres acrobates pressés peuvent bien entendu tout synchroniser dès maintenant. Mais la mémoire de l'iPad est limitée, et les gigaoctets partent vite. Aussi vaut-il mieux garder le contrôle sur ce que l'on veut transférer (si musique et vidéo sont certes de loin les plus gourmandes, n'oubliez pas que vos photos tourneront en économiseur d'écran : autant bien les choisir !).
Le tableau de bord
Une fenêtre surmontée de 8 onglets s'ouvre alors, nous l'appellerons le « Tableau de bord de l'iPad » (figure 2.7). Dans la colonne de gauche d'iTunes, sous les rubriques « Bibliothèque » et « iTunes store » apparaît à présent le nom de votre iPad. C'est en cliquant dessus que vous pourrez à l'avenir accéder au tableau de bord.
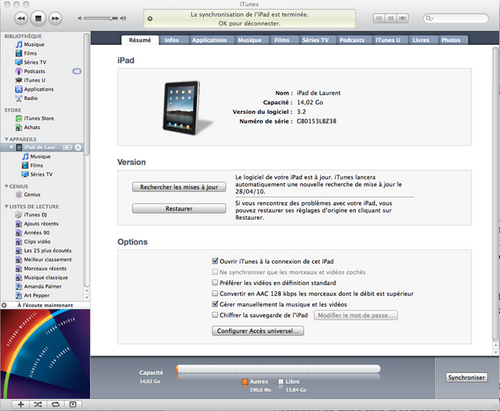
Le tableau de bord donne un certain nombre d'informations sur l'iPad mais permet surtout de paramétrer sa synchronisation avec l'ordinateur. Chaque onglet permet d'accéder à une page, il y a donc huit pages que nous allons passer en revue dans les sections qui suivent.
Sur la première page (onglet « Résumé ») figurent différentes informations sur l'iPad (son nom, son n° de série, le n° de la version...) et les principaux paramètres de synchronisation, que l'on peut changer en cochant/décochant les cases correspondantes (synchronisation automatique ou non, encryptage des sauvegardes, etc.).
Le texte de cette fiche pratique est extrait de « Tout pour bien utiliser l'iPad » (Laurent RICARD, Collection CommentCaMarche.net, Dunod, 2010)
