iPad - Mettre de la musique sur l'iPad depuis iTunes
Ajouter du contenu à l'iPad depuis iTunes
Les sept autres onglets du tableau de bord sont dédiés à la synchronisation du contenu de l'iPad. À chaque onglet est associé un type de contenu, pour lequel nous pourrons choisir les fichiers que nous souhaitons synchroniser, grâce à un système de cases à cocher ou à décocher. Vous pourrez toujours revenir sur ces décisions puisqu'à chaque connexion de votre iPad, vous pourrez (re)préciser ce que vous désirez synchroniser (changer de photo ou de musique, rappeler une application sauvegardée, etc.).
Astuce
Rien ne vous empêche de travailler en musique et de vous servir d'iTunes lors de ces étapes. Cliquez par exemple sur le morceau que vous désirez écouter, et une nouvelle fenêtre s'ouvrira, pour le plus grand plaisir de vos oreilles.
Onglet Infos
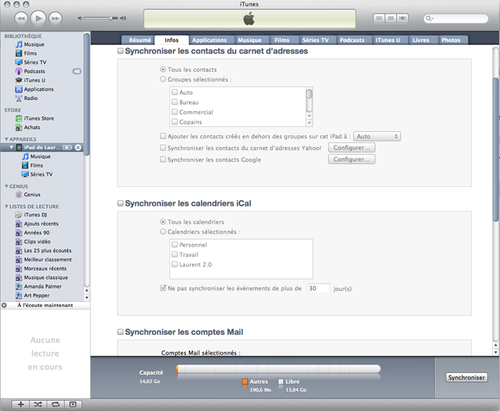
Le nom de cet onglet ne lui rend pas service : il regroupe l'ensemble des paramètres de synchronisation de vos contacts, événements et rendez-vous, ainsi que comptes Mail.
Choisissez les éléments à synchroniser (contacts, agendas...) en cochant (ou non) chaque catégorie. Par exemple, si vous ne souhaitez pas que vos rendez-vous s'affichent ostensiblement sur votre iPad, décochez tout simplement « Synchroniser les calendriers avec... » (comprenez : « Synchroniser les calendriers de cet iPad avec... »).
Libre à vous de cocher ce qui vous intéresse, toutefois nous vous recommandons, pour le moment, de laisser de côté la synchronisation des comptes de messagerie.
Contacts
Qui n'a pas besoin de se rappeler, au gré des rencontres et de la taille de sa famille, une multitude d'adresses postales ou électroniques, de numéros de téléphone personnels ou professionnels, de dates d'anniversaire, d'adresses de sites Internet ou de blogs, de comptes Twitter ou Facebook ? Avoir tout cela au bout du doigt quand l'ordinateur est éteint, voire hors de portée, fait toute la différence.
Pour qu'iTunes synchronise les contacts enregistrés sur votre ordinateur avec ceux de l'application « Contacts » de l'iPad, vous devez cocher la case « Synchroniser les contacts avec... » et sélectionner une application compatible :
- Carnet d'adresses Yahoo! et Google Contacts si vous êtes sur Mac ou PC,
- Contacts Windows, Microsoft Outlook 2003 ou 2007, Outlook Express si vous êtes sur PC,
- Carnet d'adresses de Mac OS X si vous êtes sur Mac.
À savoir
Les données enregistrées dans le carnet d'adresses sont utilisées intelligemment par les autres applications (tracé d'itinéraire pour se rendre à l'adresse d'un client, adresses électroniques dans Mail, date de naissance, entreprise, associés, surnoms, numéros de téléphone, la liste est longue), qui par retour de bon procédé contribuent à le remplir.
Calendriers
L'application Calendrier sur iPad ne propose pas encore d'Apollons des casernes en guise de décoration, par contre, elle sait jongler avec de multiples catégories de rendez-vous et d'événements définissables par l'utilisateur (voire téléchargeables, comme les phases de la lune pour les jardiniers, les fêtes nationales...), nous rappeler à l'ordre de multiples façons pour ne pas oublier l'anniversaire de mariage, déplacer un rendez-vous sans rechigner, le tout sans gomme ni crayons, avec autant de place qu'on le désire pour prendre de notes.
Pour qu'iTunes synchronise les rendez-vous enregistrés sur votre ordinateur avec ceux de l'application « Calendrier » de l'iPad, cochez la case « Synchroniser les calendriers avec... » puis sélectionnez :
- iCal ou Microsoft Entourage si vous êtes sur Mac,
- Microsoft Outlook 2003 ou 2007 si vous êtes sur PC.
Onglet Applications
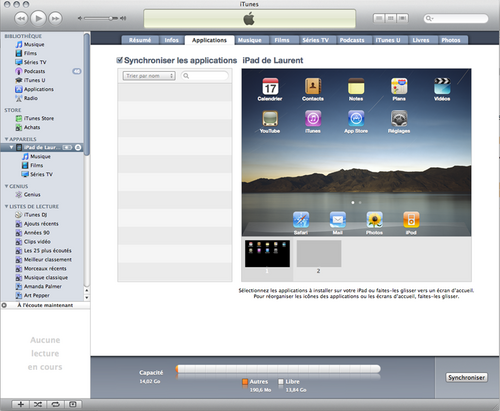
Cet onglet reproduit l'apparence de votre iPad, et vous permet de réorganiser ses icônes comme vous l'entendez, sur une ou plusieurs pages, ce que vous pouvez d'ailleurs faire sur la tablette elle-même à tout moment. L'avantage est que les applications que vous avez achetées via l'iTunes Store et téléchargées ou archivées sur votre ordinateur sont visibles, leur installation se faisant d'un simple glisser-déposer (qui se prononce « drag and drop » dans les milieux branchés).
Attention
Effacer une application de l'iPad ne porte pas à conséquence puisqu'elle est toujours sauvegardée sur votre ordinateur. Au pis, elle peut être téléchargée à nouveau gratuitement, car elle est associée à votre compte Apple Store. Par contre, l'effacement aura irrémédiablement fait disparaître les données qui lui étaient associées si vous n'avez pas prévu un moyen de les sauvegarder auparavant, pour peu que l'application le permette.
L'onglet Musique
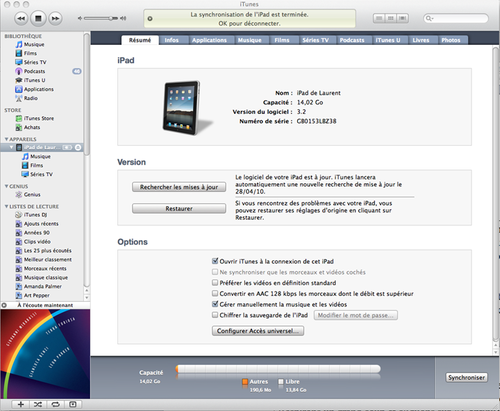
Comme nous l'avons déjà signalé, les fichiers musicaux sont fort gourmands en espace mémoire, même s'ils sont compressés Aussi, ne nous laissons pas faire, et utilisons cet onglet pour faire jouer le propre de l'humain : la capacité de choisir. Par exemple, en ne transférant que certaines listes de lecture. Rien ne nous empêchera de revenir sur nos décisions lors d'une future synchronisation.
Astuce
Plusieurs listes de lectures peuvent contenir le même morceau de musique : celui-ci ne sera pas dupliqué. Créez donc autant de thèmes que votre fantaisie le permet (chansons à texte, bandes originales, guimauve, jazz fusion, variété, chants des baleines, soirée danse), et n'hésitez pas à y faire figurer le même titre !
Onglet Films
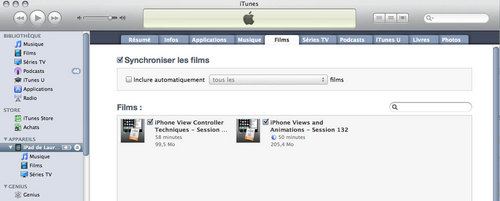
Très facile d'emploi, cet onglet donne la liste des films numériques en votre possession, et vous laisse choisir lesquels transférer dans l'iPad : soit individuellement (en les sélectionnant avec leur boîte à cocher), soit selon des critères de nouveauté : les trois plus récents, par exemple.
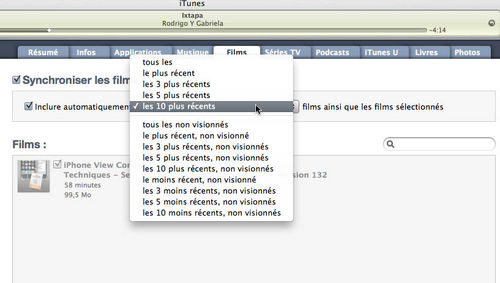
Onglet Séries TV
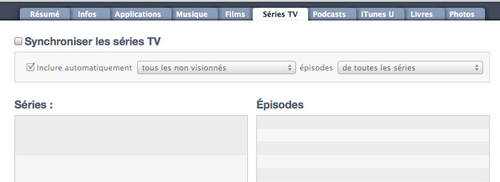
On trouve tout sur iTunes, même des séries TV, qu'elles soient francophones ou anglo-saxonnes (excellentes pour travailler son accent). Après les avoir achetées et téléchargées sur son ordinateur, rien de plus simple que de les transférer à volonté vers l'iPad (il suffit de sélectionner la boite à cocher à côté du titre), pour pouvoir ensuite regarder tranquillement les derniers épisodes de Lost, pendant que votre conjoint se délecte d'un documentaire sur l'élevage de l'ornithorynque nain en Tanzanie Orientale. À moins que ce ne soit le contraire. L'iPad, c'est la paix dans les ménages (et autrement plus léger et facile à transporter qu'un lecteur de DVD et un grand écran) !
Onglet Podcasts
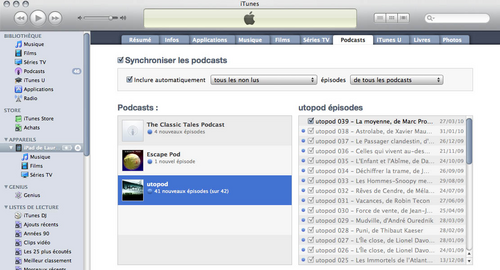
La mode des Podcasts a explosé un peu comme celle des radios libres à leur époque, permettant à tout un chacun de réaliser ses propres émissions et en les publiant sur des sites spécialisés. iTunes fait partie de ceux-ci. Il est possible de trouver des Podcasts sur énormément de thèmes (émissions de radio des grandes chaînes nationales, lecture de livres, débats, humour, etc.) de qualités forcément inégales. Nous noterons toutefois qu'un contenu gratuit de bonne tenue est réellement disponible, avec une liberté de ton et de présentation parfois fort rafraîchissants (par exemple http://www.utopod.com/). L'iPad récupère les Podcasts auxquels vous vous êtes abonné, ce qui vous permet donc d'écouter à loisir vos émissions favorites (et vous donnera peut-être, qui sait, envie de « podcaster » sur un sujet qui vous tient à coeur ?).
À savoir
Le terme « Podcast » provient de la contraction de « iPod » et « broadcast » : c'est-à-dire originellement la diffusion de contenu multimédia pour les iPod. De grands mots pour signifier la mise en ligne de fichiers audio et vidéo, à cette différence qu'il est possible de s'abonner à un « flux » de Podcast, et d'être prévenu lorsqu'un nouvel épisode est disponible.
Onglet iTunesU
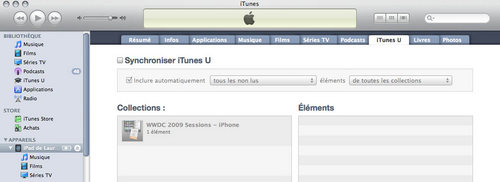
Sauf exception, il est peu probable que vous ayez un jour l'occasion d'utiliser ce service ouvert par Apple pour les bénéfices des établissements d'enseignement supérieur (universités, centres de recherche principalement). Le contenu publié (sous forme de documents PDF, Podcasts, vidéos) est mis gratuitement à la disposition d'étudiants, enseignants, chercheurs et visiteurs, l'établissement contrôlant l'accès à ces informations, ainsi que leur production. L'utilisation de ce service est sinon quasi identique à celle décrite pour les Podcasts.
L'onglet Livres
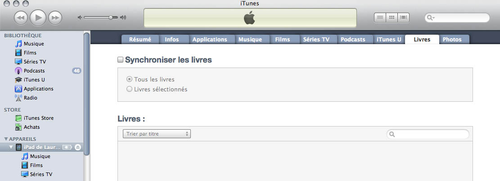
Cet onglet revêt une importance toute particulière pour l'iPad, puisqu'il nous donne accès au chargement des livres numériques présents dans iTunes vers l'iPad, qui pourra les lire avec l'application iBooks, disponible en téléchargement gratuit. Ces livres (dits « e-Books ») sont disponibles sous plusieurs formats, le PDF étant le plus connu, bien qu'Apple privilégie un standard ouvert appelé ePub qui présente beaucoup plus de souplesse pour l'affichage.
À savoir
Là où les pages PDF sont statiques, les pages d'un fichier au format ePub peuvent s'adapter à l'affichage (mise en page dynamique, changement de police de caractères et de sa taille). Notons qu'Apple peut protéger les livres distribués via iTunes par un chiffrement, pour que l'on ne puisse pas les recopier, ce qu'il faisait au début avec la musique (DRM) et a finalement abandonné.
Astuce
Tout comme il est possible d'importer dans iTunes des fichiers musicaux sans devoir nécessairement vous les procurer via l'iTunes Store, il en va de même pour les eBooks. Les documents importés via la commande « Ajouter à la Bibliothèque » du menu « Fichier » iront rejoindre dans la Bibliothèque un dossier « Livres » pour les ePub, et se mélangeront aux fichiers musicaux pour les PDF (mais rien ne vous empêche de les regrouper dans une liste de lecture !).
L'application iBooks a le droit à un chapitre entier dans cet ouvrage, et nous reviendrons donc sur le sujet. En attendant, vous pouvez vous procurer gratuitement des eBooks libres de droits auprès de la Bibliothèque Nationale (http://gallica.bnf.fr/), ou bien encore auprès du Project Gutenberg (http://www.gutenberg.org/browse/languages/fr). Quelques recherches sur Internet vous feront rapidement découvrir d'autres sources d'approvisionnement. Dans le pire des cas, des logiciels libres comme Stanza (http://www.lexcycle.com/) et Calibre (http://www.calibre-ebook.com/) vous aideront à convertir vos documents au format ePub (et bien d'autres). N'oublions pas les auteurs qui commencent à distribuer directement leur production au format numérique, bien que ce phénomène en soit toujours au stade expérimental : le surcroît de travail pour éditer correctement un livre est fort loin d'être négligeable.
Allons-nous donc enfin retrouver le plaisir placide de la lecture, sans devoir abandonner le choix et la réactivité d'Internet ? Il semble bien que cela soit le cas, bien que l'on ne soit pas encore parvenu à recréer cette atmosphère si conviviale d'une vraie librairie...
L'onglet Photos
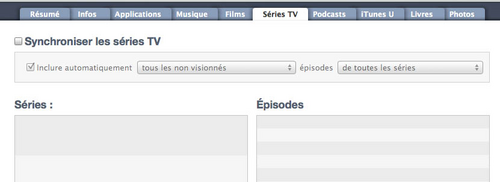
L'onglet Photos va nous donner l'occasion d'envoyer tout ou partie de nos photos (et des vidéos fournies par certains appareils) dans notre iPad, où elles épateront la galerie en fond ou économiseur d'écran, voire serviront de matériau à quelque application (Keynote, Pages et tant d'autres).
Réciproquement, via un accessoire qui se branche sur son connecteur, l'iPad est à même de récupérer les images contenues dans votre appareil photo (aux formats JPEG et RAW) au travers d'un câble USB, ou en lisant directement sa carte mémoire FlashCard(TM). La synchronisation aura alors pour effet de les rapatrier dans votre ordinateur, et de les indexer comme indiqué précédemment.
Astuce
Nous vous recommandons d'éviter de lire le contenu de votre appareil photo via le port USB s'il possède une FlashCard(TM) compatible avec l'accessoire Apple. Le transfert n'en sera pas forcément plus rapide, mais il sera beaucoup moins gourmand en énergie pour les deux appareils, ce qui leur fera gagner autant d'autonomie.
Le texte original de cette fiche est extrait de « Tout pour bien utiliser l'iPad » (Laurent RICARD, Collection CommentCaMarche.net, Dunod, 2010)
