Mise en forme de données
Styles de données
Que la cellule contienne une valeur littérale saisie par vous-même ou le résultat d’une formule, vous affectez un style aux données de cette cellule en définissant ce que l’on appelle le format de la cellule : cela conditionne la manière dont la valeur va être représentée par le tableur. Pour définir le format d’une cellule, il suffit de sélectionner la cellule en cliquant dessus, puis de choisir dans le menu Format > Cellule et de sélectionner l’onglet Nombre (ou Nombres avec Calc). Le tableur va ainsi proposer une série de formats classés par catégorie :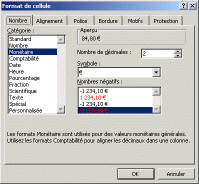
Excel et Calc proposent tous deux des options très similaires. Les principaux formats classiques sont Nombre, Pourcentage, Monétaire, Date, Heure, Scientifique, Fraction, et Texte, mais votre tableur peut en proposer d’autres.
Chaque format de cellule (ou style de données) propose souvent des sous-formats, possédant également des caractéristiques propres.
Vous n’êtes pas limité aux formats prédéfinis : la plupart des tableurs permettent de créer des formats personnalisés.
Il est possible d’affecter simultanément un même style à plusieurs cellules, contiguës ou non. Pour ce faire, il suffit de sélectionner la zone concernée, puis d’appliquer le format retenu. La sélection de plages de cellules fait l’objet du prochain chapitre.
Exactement comme le résultat affiché d’une formule n’est pas la formule elle-même, l’application d’un format de données peut procurer (et procure généralement) un affichage différent du contenu réel de la cellule. Une fois encore, seule la barre de formule affiche exactement le contenu d’une cellule.
Saisir par exemple littéralement « 243,00 € » dans une cellule, car la colonne présente cet aspect, peut aboutir à la génération d’une erreur si la colonne ne contient que des nombres et est mise au format Monétaire avec symbole monétaire. S’il est calculé une somme sur cette colonne, le résultat sera faux car cette saisie sera interprétée comme texte et non prise en compte dans la somme. C’est une erreur aussi fréquente que difficile à repérer, rien ne semblant anormal au tableur : une saisie correcte serait « 243 », « 243,0 » ou « 243,003 ».
Modification de la hauteur des lignes et de la largeur des colonnes
Avec Excel, les cellules d’une nouvelle feuille de calcul utilisent par défaut le format Standard. Excel ajuste automatiquement la largeur de colonne afin d’afficher les nombres saisis. À l’exception des formats de dates et de certains formats personnalisés, si vous appliquez un format numérique donné à une cellule, tel Monétaire avec deux décimales, Excel élargira la cellule afin de s’adapter au format sélectionné en arrondissant si nécessaire les décimales, ce que ne fait pas Calc.Si la largeur de la cellule ne permet pas d’afficher un nombre selon le format retenu, elle affiche des signes dièse (###). Pour voir la valeur contenue dans la cellule, vous devez élargir la colonne.
Élargissement d’une colonne
Plusieurs méthodes s’offrent à vous :- Vous pouvez placer le curseur de la souris dans les en-têtes de colonne, sur la ligne qui sépare la colonne concernée de la suivante. Le pointeur se transforme d’une flèche (sauf si vous avez modifié l’apparence du curseur) en une ligne verticale traversée d’une flèche bicéphale horizontale. Cliquez et glissez-déposez la ligne de séparation vers la droite, puis relâchez le bouton de la souris. Si la valeur n’apparaît pas, recommencez. Remarquez que vous pouvez faire de même vers la gauche pour réduire la largeur d’une colonne.
- Cliquez dans l’en-tête de colonne sur sa lettre pour sélectionner la colonne, puis choisissez dans le menu Format > Colonne. Vous pouvez alors choisir Largeur et entrer une largeur explicite, ou choisir Ajustement automatique (avec Excel) ou Largeur optimale (avec Calc) de façon à ce que la largeur de la colonne s’adapte à la meilleure valeur possible.
Bien sûr, vous pouvez employer cette dernière solution sur une sélection multiple de colonnes pour les élargir simultanément.
Augmentation de la hauteur des lignes
C’est plus rarement nécessaire, puisque nécessité généralement par du texte qui doit pouvoir s’étendre sur plusieurs lignes d’une même ligne. La démarche est strictement analogue :- Placez le curseur de la souris dans la colonne des numéros de ligne, sur la ligne qui sépare la ligne concernée de la suivante. Le pointeur se transforme d’une flèche (sauf si vous avez modifié l’apparence du curseur) en un trait horizontal barré d’une flèche bicéphale verticale. Cliquez et glissez-déposez la ligne de séparation vers le bas, puis relâchez le bouton de la souris. Si la valeur n’apparaît pas, recommencez. Remarquez que vous pouvez faire de même vers le haut pour réduire si nécessaire la hauteur d’une ligne.
- Cliquez dans l’en-tête de ligne sur son numéro pour sélectionner la ligne, puis choisissez dans le menu Format > Colonne. Vous pouvez alors choisir Hauteur et entrer une valeur explicite, ou choisir Ajustement automatique (avec Excel) ou Hauteur optimale (avec Calc) de façon à ce que la hauteur de la ligne s’adapte à la meilleure valeur possible.
Vous pouvez également employer cette dernière solution sur une sélection multiple de lignes pour ajuster simultanément leur hauteur.
Commentaire
Excel permet d’ajouter un commentaire (parfois appelé annotation) à une cellule afin de fournir des informations additionnelles que l’on ne souhaite pas (ou que l’on ne peut pas) voir figurer dans la feuille de calcul.Pour ajouter un commentaire à une cellule, sélectionnez la cellule ou la plage de cellules à nommer puis choisissez Insertion > Commentaire. Vous pouvez également effectuer sur la cellule un clic avec le bouton droit de la souris et choisir Insérer un commentaire.
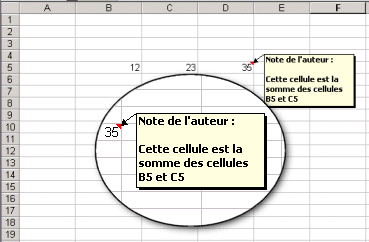
Après avoir inséré un commentaire, un petit triangle rouge en haut à droite (voir la cellule D5 de la figure précédente) indique que la cellule possède un commentaire et invite l’utilisateur à survoler la cellule avec sa souris pour en voir le contenu.
Vous pouvez personnaliser le format de ce commentaire, bien que la démarche ne soit que chichement expliquée dans la documentation :
- Placez-vous sur la cellule commentée et effectuez un clic droit sur Modifier le commentaire.
- Placez le curseur dans l’angle en bas à droite du commentaire, jusqu’à faire apparaître la petite double flèche inclinée, puis cliquez droit.
- Sélectionnez Format du commentaire.
Vous avez maintenant accès à une palette de réglages beaucoup plus riche, permettant notamment de choisir la couleur de fond, le format et la couleur du texte, les traits, le dimensionnement automatique, etc. Il est même possible d’y insérer une photo, ce qui peut se révéler très intéressant pour une liste nominative, une énumération de lieux, un inventaire d’objets ou de pièces détachées…
