Excel - Saisie de données
Saisie de données
Saisie de données littérales
Vous êtes prêt à entrer des données dans votre feuille de calcul. Nous vous déconseillons toutefois de le faire avant d'avoir réfléchi soigneusement à ce que vous voulez obtenir : de façon générale, mieux vaut bâtir sur une feuille de papier un schéma de ce que vous voulez créer. Un peu de réflexion avant de commencer se traduit souvent par de précieuses heures économisées par la suite !
Saisir des données numériques
Lorsque vous saisissez un nombre dans une cellule, Excel interprète cette donnée comme un nombre. Il est alors possible d'employer des formules mathématiques sur cette donnée. Par défaut (c'est-à-dire sans action contraire de votre part), les données reconnues comme des nombres sont alignées à droite dans la cellule.
Cliquez avec votre souris sur la cellule concernée (si elle n'est pas déjà sélectionnée), puis appuyez sur la touche Entrée. Le nombre saisi apparaît dans la cellule, et le curseur se déplace vers la cellule suivante (en dessous ou à droite selon le paramétrage retenu).
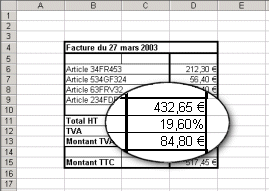
A SAVOIR
Excel stocke les nombres saisis avec une précision de 15 chiffres quel que soit l'affichage dans la cellule. Les chiffres au-delà du quinzième sont également stockés, mais sont arrondis dans l'affichage.
Saisir des données alphanumériques
Lorsque vous saisissez des lettres dans une cellule, Excel les interprète en tant que données alphanumériques : il n'est pas possible d'utiliser des outils mathématiques sur ces données.
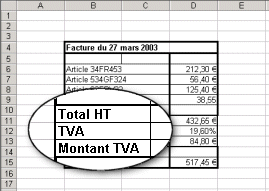
Excel applique automatiquement les effets suivants à vos entrées alphanumériques :
- Le texte est automatiquement aligné à gauche. Les nombres considérés comme du texte à cause de l'inclusion de caractères non numériques sont également traités de la sorte. C'est par exemple le cas d'un numéro de téléphone renfermant des points ou des espaces.
- Le texte ne passe pas à la ligne, sauf action spécifique de votre part. Si vous saisissez un texte qui excède la largeur d'une cellule, celui-ci semblera se déverser dans la cellule suivante. S'il y a déjà des données dans la cellule suivante, le texte sera tronqué. Cela signifie que l'excédent de texte ne sera pas affiché à moins que vous n'élargissiez la colonne ou augmentiez la hauteur de la ligne (nous verrons cela plus tard). Le texte tronqué n'est pas supprimé, mais simplement masqué. Vous pouvez le vérifier en examinant la barre de formule.
- Par défaut, le texte est affiché dans une police prédéfinie (Calibri 11 par défaut). Ce paramètre est modifiable.
Souvent, si vous commencez à taper une entrée qui ressemble à une entrée saisie ailleurs dans une autre colonne, Excel peut compléter automatiquement l'entrée à votre place. En outre, si vous orthographiez mal un nom commun, Excel le corrigera à votre place : il contient des entrées Correction automatique qu'il partage avec les autres programmes de la suite Office. Elles corrigent les fautes classiques, les problèmes de casse, etc. Cette fonction de correction automatique peut toutefois se révéler être aussi utile que parfois exaspérante.
ASTUCES
De ce qui précède, vous pourriez vous demander comment entrer un nombre (ou d'ailleurs certains symboles mathématiques, comme le signe =) sans qu'il ne soit reconnu comme nombre. C'est facile : débutez simplement votre saisie par un espace, qui sera automatiquement supprimé dès l'appui sur la touche Entrée.
Vous pouvez vérifier l'orthographe de toutes les entrées texte, y compris le nom des feuilles, les en-têtes de liste, etc., en choisissant l'onglet Révision et en cliquant sur Orthographe dans le groupe Vérification.
Astuce : Ajouter une date fixe dans une cellule
Si vous souhaitez insérer la date du jour en cours dans une cellule, au format jj/mm/aaaa, et que celle-ci reste fixe sans être remise à jour à chaque ouverture du fichier (par exemple pour indiquer la date de création du fichier), placez-vous sur la cellule choisie et appuyez sur Ctrl + ; (point-virgule). De même, pour insérer l'heure au format hh:mm, appuyez sur Ctrl + : (deux points).
Le texte original de cette fiche pratique est extrait de
«Tout pour bien utiliser Excel 2010» (Fabrice LEMAINQUE, Collection CommentCaMarche.net, Dunod, 2010)
