Outlook -Personnalisation de l'apparence des listes des tâches
Personnalisation de l'apparence des listes des tâches
Dans Microsoft Outlook 2010, vous pouvez spécifier le mode de tri des tâches, l'affichage ou non des tâches terminées, ainsi que le choix des couleurs représentant les tâches en retard ou terminées.
Trier toutes les tâches dans la liste des tâches
1.Dans Tâches, dans le groupe Affichage actuel de l'onglet Affichage, cliquez sur Paramètres d'affichage, puis sur Trier.
2.Dans la liste Critère de tri des éléments, cliquez sur un nom de champ. Si le champ souhaité ne se trouve pas dans cette liste, sélectionnez un autre ensemble de champs dans la liste Sélectionner les champs disponibles dans.
3.Pour spécifier l'ordre de tri, cliquez sur Croissant ou Décroissant.
4.Pour effectuer un tri en fonction d'un champ supplémentaire, cliquez sur un nom de champ dans la liste 2e clé.

Astuce
Si vous utilisez un affichage de type tableau, par exemple Liste ou Téléphone, vous pouvez cliquer sur un en-tête de colonne pour effectuer le tri en fonction de cette colonne.
Déplacer des tâches individuelles vers le haut ou le bas de la liste des tâches
2.Dans Tâches, dans le groupe Affichage actuel de l'onglet Affichage, cliquez sur Paramètres d'affichage, puis sur Trier.
5.Cliquez sur Effacer tout, puis sur OK.
6.Cliquez sur Regrouper par, sur Effacer tout, puis deux fois sur OK.
7.Faites glisser une tâche vers le haut ou le bas de la liste des tâches. Lors du déplacement, une ligne rouge avec des flèches indique où la tâche sera placée lorsque vous relâcherez le bouton de la souris.
Déplacer vers le haut ou vers le bas des tâches individuelles dans la liste des tâches de la barre des tâches ou de la liste des tâches quotidiennes
3.Sélectionnez un élément dans la liste des tâches de la barre des tâches ou dans la Liste des tâches quotidiennes du Calendrier en affichage Jour ou Semaine.
8.Cliquez sur l'élément et faites-le glisser jusqu'à la position de votre choix.
9.Lors du déplacement, une ligne rouge avec des flèches indique où la tâche sera placée lorsque vous relâcherez le bouton de la souris.
Affecter une priorité aux tâches
Par défaut, vos tâches sont définies à l'aide du niveau de priorité Normal.
4.Ouvrez la tâche dont vous voulez modifier le niveau de priorité.
10.Dans la zone Priorité, cliquez sur un niveau de priorité.
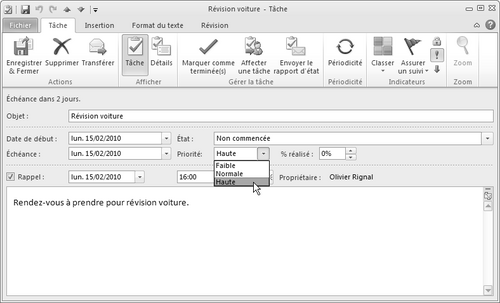
11.Après avoir affecté les niveaux de priorité, revenez à la liste des tâches et triez-la par priorité en utilisant la procédure Trier toutes les tâches dans la liste des tâches de cette rubrique.
Modifier le nombre de tâches affichées
Vous pouvez modifier le nombre de tâches visibles dans la barre des tâches et la Liste des tâches quotidiennes en leur faisant plus ou moins de place.
Le texte original de cette fiche pratique est extrait de
«Tout pour bien utiliser Outlook 2010» (Fabrice LEMAINQUE, Collection CommentCaMarche.net, Dunod, 2010)
