Outlook - Journal
Journal
Le journal enregistre automatiquement les actions que vous choisissez en rapport avec des contacts spécifiques et place ces actions dans un affichage chronologique. Vous pouvez utiliser le journal pour effectuer le suivi d'éléments Microsoft Outlook tels que des messages électroniques ou des réunions. Vous pouvez aussi assurer le suivi d'autres fichiers Microsoft Office, tels que des documents Word ou des classeurs Excel. Le journal peut même conserver un enregistrement de toute interaction souhaitée, même quelque chose qui ne se trouve pas sur votre ordinateur, par exemple une conversation téléphonique ou une lettre que vous avez postée ou reçue.
Pour accéder rapidement au journal, vous pouvez ajouter le bouton d'affichage Journal dans le volet de navigation. En bas du volet de navigation, cliquez sur le bouton Configurer des boutons, puis sur Ajouter ou supprimer des boutons, puis enfin sur Journal.
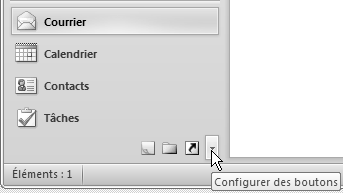
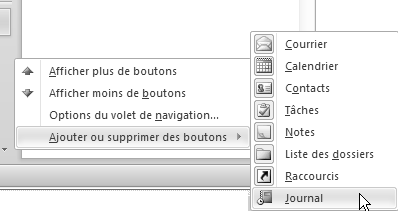

Enregistrement d'éléments et de fichiers dans le journal
Enregistrement automatique
1.Cliquez sur l'onglet Fichier, puis sur Options.
2.Dans l'onglet Notes et journal, cliquez sur Options du journal.

3.Dans la liste Enregistrer automatiquement ces éléments, activez les cases à cocher des éléments qui doivent être enregistrés automatiquement dans le journal.
4.Dans la liste Pour les contacts suivants, activez les cases à cocher des contacts dont vous souhaitez enregistrer automatiquement les éléments.
5.Dans la zone Enregistrer aussi les fichiers à partir de, cochez les cases situées en regard des programmes dont vous souhaitez que les fichiers soient automatiquement enregistrés dans le journal.
Enregistrement manuel d'un élément Outlook
2.À partir de n'importe quel module dans Outlook, dans le groupe Nouveau de l'onglet Accueil, cliquez sur Nouveaux éléments, pointez sur Autres, puis cliquez sur Entrée du journal.
6.Dans la zone Objet, tapez une description.
7.Dans la zone Type d'entrée, cliquez sur le type d'entrée du journal que vous enregistrez.
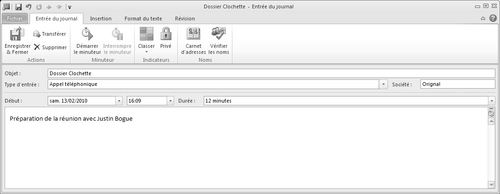
8.Sélectionnez les autres options souhaitées.
9.Cliquez sur Enregistrer et fermer.
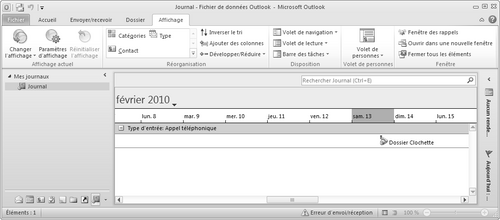
Enregistrement manuel d'un fichier en dehors d'Outlook
3.Recherchez le fichier à enregistrer. Vous pouvez utiliser Outlook, l'Explorateur Windows ou le Bureau.
10.Faites glisser les éléments vers le journal.
11.Sélectionnez les options souhaitées pour l'entrée du journal.
Enregistrement des dates et heure de travail sur un contact
4.Ouvrez le contact concerné.
12.Dans le groupe Communiquer de l'onglet Contact, cliquez sur Autres, puis sur Entrée du journal.
13.La date et l'heure actuelles apparaissent dans l'en-tête de l'élément de journal. Pour les modifier, cliquez sur la flèche attachée à chaque zone, puis cliquez sur la sélection souhaitée.
14.Pour documenter les heures de début et de fin exactes, dans le groupe Minuterie de l'onglet Entrée du journal, cliquez sur Démarrer le minuteur.
15.L'élément de journal enregistre la date et la durée de travail avec le contact. Cliquez sur Interrompre le minuteur pour arrêter l'horloge.
16.Cliquez sur Enregistrer et fermer dans l'onglet Actions pour enregistrer les informations dans votre journal.
Modification de l'heure de début et de l'heure de fin des entrées de journal
Modification automatique pour toutes les entrées
5.Dans le journal, dans l'affichage chronologique, dans le groupe Affichage actuel de l'onglet Affichage, cliquez sur Paramètres d'affichage, puis sur Colonnes.
17.Dans la zone Sélectionner les champs disponibles dans, cliquez sur l'ensemble de champs souhaité (généralement Champs souvent utilisés ou Tous les champs Journal).
18.Dans la zone Champs Date/Heure disponibles, cliquez sur le champ contenant l'heure à utiliser comme heure de début de l'élément, puis cliquez sur Début.
19.Dans la zone Champs Date/Heure disponibles, cliquez sur le champ contenant l'heure à utiliser comme heure de fin de l'élément, puis cliquez sur Fin.
L'affichage chronologique indique l'heure de création, enregistrement, envoi, réception, ouverture ou modification de chaque élément ou document. Lorsque vous modifiez les champs d'heure utilisés pour afficher les éléments dans la chronologie, l'emplacement et la durée des éléments peuvent changer dans la chronologie.
Modification manuelle pour une entrée de journal
Ouvrez l'entrée de journal concernée, puis entrez une nouvelle date et heure de début. Pour modifier l'heure de fin, modifiez le nombre dans la zone Durée.
La modification des heures associées à une entrée de journal ne modifie pas l'heure de début de l'élément, du document ou du contact auquel elle fait référence.
Désactivation du journal
Pour désactiver le journal, vous devez décocher plusieurs cases dans la boîte de dialogue Options du journal. Il n'est pas possible de désactiver le journal à l'aide d'une seule option.
6.Cliquez sur Fichier, puis sur Options.
20.Dans l'onglet Notes et journal, cliquez sur Options du journal.
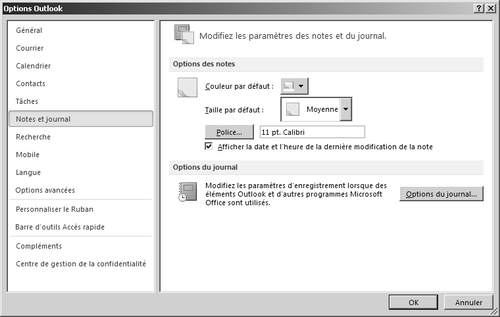
21.Dans la liste Enregistrer automatiquement ces éléments, décochez toutes les cases.
22.Dans la zone Enregistrer aussi les fichiers à partir de, décochez toutes les cases.

Il n'est pas nécessaire de décocher les cases sous Pour les contacts suivants.
Vidage du journal
Pour vider le journal, vous devez supprimer les entrées.
7.Dans le journal, dans le groupe Affichage actuel de l'onglet Accueil, cliquez sur Liste d'entrées. Un tableau de toutes les entrées du journal s'affiche.
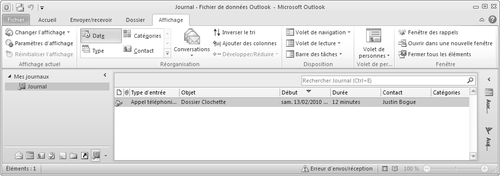
23.Effectuez l'une des opérations suivantes :
- Pour choisir une seule entrée, cliquez sur l'entrée souhaitée.
- Pour choisir plusieurs entrées, maintenez la touche Ctrl enfoncée, puis cliquez sur les entrées de votre choix. Si vous souhaitez choisir un ensemble d'entrées adjacentes, cliquez sur la première entrée, maintenez la touche Maj enfoncée, puis cliquez sur la dernière entrée.
- Pour choisir toutes les entrées dans un dossier, cliquez sur une entrée quelconque et appuyez sur Ctrl+A.
24.Dans l'onglet Accueil, cliquez sur Supprimer ou appuyez sur la touche Suppr.
Le texte original de cette fiche pratique est extrait de
«Tout pour bien utiliser Outlook 2010» (Fabrice LEMAINQUE, Collection CommentCaMarche.net, Dunod, 2010)
