PowerPoint - Onglet révision
Fonctions avancées
Ce chapitre s'intéresse à plusieurs fonctions avancées qui n'ont pas trouvé leur place au sein des chapitres précédents. Elles n'en sont pas moins intéressantes car apportant des solutions séduisantes à des situations bien particulières que vous pourriez être amené à rencontrer lors de votre travail avec PowerPoint 2010.
Onglet Révision
Cet onglet propose plusieurs fonctions que vous pourriez trouver utiles au cours de votre travail.
Fusion et comparaison de présentations
Vous pouvez comparer votre présentation active à une autre et les combiner instantanément à l'aide de la fonctionnalité de fusion et comparaison de PowerPoint 2010. Cela peut être utile si vous travaillez avec d'autres personnes sur des présentations et utilisez messagerie ou partages réseau pour échanger vos modifications.
Vous pouvez gérer et choisir quelles modifications vous souhaitez incorporer dans la présentation finale. La fonctionnalité de fusion et comparaison permet de réduire le temps nécessaire à la synchronisation des différentes versions modifiées d'une même présentation.
Pour comparer des présentations corédigées par plusieurs personnes, dans le groupe Comparer cliquez sur Comparer.

Dans la fenêtre qui s'affiche, naviguez jusqu'à la présentation à comparer à la présentation active, puis cliquez sur Fusionner.
Le volet Révisions s'affiche, et indique les modifications apportées aux diapositives ou à la présentation.
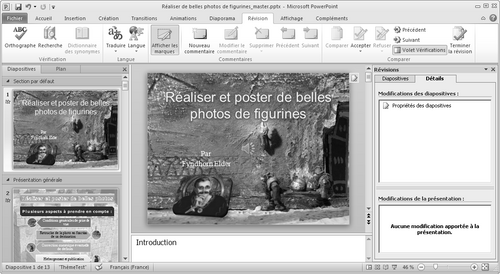
Vous pouvez vous déplacer entre modifications à l'aide des icônes Précédent et Suivant, dans le groupe Comparer de l'onglet Révision. En cliquant sur Accepter ou Refuser, vous pouvez choisir d'accepter ou de refuser la modification ou toutes les modifications.
Le contrôle des modifications une fois effectué, cliquez sur Terminer la révision pour fusionner définitivement les deux versions.
Commentaires de révision
Un commentaire est une note attachée à une lettre ou un mot d'une diapositive, ou encore à une diapositive entière. Les commentaires sont utiles lorsque vous souhaitez demander à quelqu'un de réviser et de faire des remarques sur une présentation que vous avez créée ou, à l'inverse, lorsque des collègues sollicitent vos commentaires sur une présentation.
Ajouter un commentaire de révision
1.Dans la diapositive où vous souhaitez ajouter un commentaire, sélectionnez le texte ou l'objet auquel ajouter un commentaire. Pour ajouter un commentaire général sur une diapositive, cliquez dans la diapositive.
2.Dans le groupe Commentaires de l'onglet Révision, cliquez sur Nouveau commentaire.
3.Saisissez le commentaire puis cliquez en dehors de la zone de commentaire. Vous pouvez ajouter plusieurs commentaires à du texte, à un objet ou à une diapositive d'une présentation.
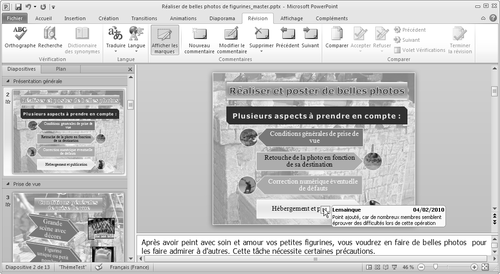
Modifier un commentaire de révision
Les réviseurs de la présentation peuvent modifier les commentaires ajoutés par d'autres réviseurs. Dans ce cas, la couleur de la miniature du commentaire de révision change et les initiales du réviseur précédent sont remplacées par celles du réviseur actuel.
2.Cliquez sur la miniature du commentaire de révision. Elle contient généralement les initiales de la première personne qui a ajouté le commentaire. Si la miniature du commentaire de révision est masquée, sous l'onglet Révision, dans le groupe Commentaires, cliquez sur Afficher les marques.
4.Dans le groupe Commentaires de l'onglet Révision, cliquez sur Modifier le commentaire.
5.Saisissez vos commentaires puis cliquez en dehors de la zone de commentaire.
Supprimer un commentaire de révision
Les réviseurs de la présentation peuvent supprimer des commentaires ajoutés par d'autres réviseurs. Dans ce cas, la couleur de la miniature du commentaire de révision change et les initiales du réviseur précédent sont remplacées par celles du réviseur actuel.
3.Cliquez sur le commentaire à supprimer.
6.Dans le groupe Commentaires de l'onglet Révision, cliquez sur Supprimer.
Se déplacer entre les commentaires de révision
Pour se déplacer entre des commentaires, dans le groupe Commentaires de l'onglet Révision, cliquez sur Précédent ou Suivant.
Le texte original de cette fiche pratique est extrait de
«Tout pour bien utiliser PowerPoint 2010» (Fabrice LEMAINQUE, Collection CommentCaMarche.net, Dunod, 2010)
