PowerPoint - Composants de l'interface PowerPoint 2010
Composants de l'interface PowerPoint 2010
L'interface PowerPoint 2010 se divise en plusieurs éléments, que nous allons examiner successivement de haut en bas.
Le ruban, situé tout en haut de la fenêtre, se décompose lui-même en plusieurs éléments :

Une barre de titre indique le nom de l'application ainsi que le nom du classeur ouvert, et affiche sur sa droite les trois icônes pour réduire, restaurer ou fermer la fenêtre, ainsi que dans le coin supérieur gauche la barre d'outils Accès rapide : une petite barre d'outils peuplée de quelques minuscules icônes, correspondant aux commandes les plus fréquemment employées (Enregistrer, Annuler la commande précédente, Répéter la commande précédente).
Astuce
Vous pouvez ajouter n'importe quel contrôle du ruban à la barre d'outils Accès rapide en effectuant un clic avec le bouton droit de la souris sur ce contrôle et en sélectionnant Ajouter à la barre d'outils Accès rapide. Vous pouvez en supprimer un élément en effectuant un clic avec le bouton droit de la souris sur le contrôle et en sélectionnant Supprimer de la barre d'outils Accès rapide.
Cette barre contient en outre un menu de personnalisation qui permet de facilement y ajouter ou en retirer des éléments sélectionnés. Si la place manque pour afficher toutes les icônes, vous pouvez la développer en cliquant sur le bouton d'expansion (avec la double flèche).
Sous la barre de titre se trouve une série d'onglets, portant les mêmes noms et comportant les mêmes éléments que la barre de menus de l'ancienne interface utilisateur fondée sur des menus. Remarquez la disparition du bouton Office, remplacé par un bouton Fichier.
Le corps correspond aux anciennes barres d'outils. Il contient des groupes d'icônes représentant chacune une action ou une commande, qui peuvent être représentées de différentes façons et posséder une info bulle ou ToolTip. Un groupe peut renfermer de nombreux différents éléments d'interface utilisateur, comme des boutons, des cases à cocher, des boutons de liste déroulante ainsi que l'élément le plus excitant, la galerie. Vous pouvez par exemple voir dans l'onglet Création de PowerPoint la galerie Thèmes.
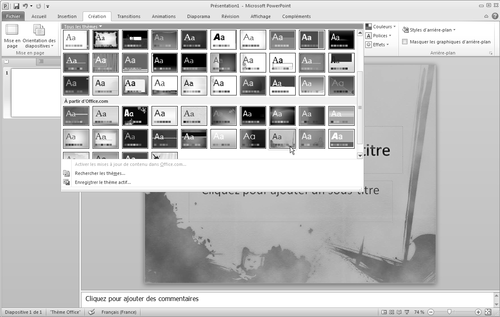
Les galeries proposent un aperçu en temps réel. Pour voir cet aperçu en action, déplacez le pointeur de votre souris sur les différentes options du groupe Thème : vous voyez l'aspect de la diapositive modifier. Cliquez sur une des options pour appliquer réellement la modification.
Les éléments affichés dans le corps dépendent de l'onglet sélectionné : lorsque vous sélectionnez un autre onglet, vous modifiez le contenu du corps du ruban.
Lorsque vous démarrez PowerPoint, il s'ouvre en mode Normal, qui permet de créer des diapositives et de travailler avec celles-ci. Ce mode a été conçu afin de vous aider à trouver et utiliser facilement les fonctionnalités de Microsoft PowerPoint 2010. Son apparence globale a été optimisée afin d'améliorer vos résultats et d'accroître votre productivité.
Les autres éléments de l'interface utilisateur ressemblent beaucoup à leurs homologues des versions antérieures :
- Le volet Diapositive permet de travailler directement sur des diapositives individuelles.
- Des bordures en pointillé permettent d'identifier les espaces réservés, où vous pouvez entrer du texte ou insérer des images, des organigrammes et d'autres objets.
- L'onglet Diapositives affiche une version miniature de chaque diapositive de grande taille du volet Diapositive. Après avoir ajouté d'autres diapositives, vous pouvez cliquer sur une miniature sous l'onglet Diapositives pour afficher la diapositive correspondante dans le volet Diapositive. Vous pouvez également faire glisser les miniatures pour réorganiser les diapositives de votre présentation. Vous pouvez aussi ajouter ou supprimer des diapositives sous l'onglet Diapositives.
- Le volet Commentaires permet de saisir des commentaires sur la diapositive active. Vous pouvez communiquer vos commentaires à votre public ou y faire référence en mode Présentateur lorsque vous montrez votre présentation.
Le texte original de cette fiche pratique est extrait de
«Tout pour bien utiliser PowerPoint 2010» (Fabrice LEMAINQUE, Collection CommentCaMarche.net, Dunod, 2010)
