Word - Créer une zone de texte de A à Z
Créer une zone de texte de A à Z
Si aucun modèle ne convient dans la liste des formats prédéfinis, vous devez dessiner puis définir toutes les caractéristiques de votre zone de texte :
1.Dans le ruban Insertion, cliquez sur Zone de texte puis sur l'option Dessiner une zone de texte affichée sous la liste des formats prédéfinis.
2.Le pointeur de la souris se transforme en croix. Cliquez sur le document et faites glisser la souris en diagonale pour dessiner la zone de texte. Ne soyez pas trop précis pour démarrer, il sera plus facile de la redimensionner avec son contenu.
3.Cliquez dans la zone de texte puis saisissez le texte.
Une fois que la zone de texte est dessinée et complétée de son texte, vous pouvez la redimensionner et choisir toutes les options de mise en forme :
Bordure et remplissage
Pour colorer la zone de texte, vous avez une fois encore le choix entre une liste de formats prédéfinis dans le groupe Styles des zones de texte du ruban Format, ou les outils de mises en forme « à la main ».
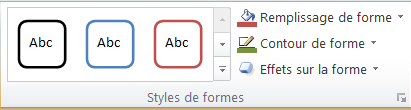
Cliquez sur le triangle de la galerie de styles pour choisir celui que vous voulez appliquer à votre zone de texte. Si aucun style ne vous convient, cliquez sur :
- Remplissage de la forme pour choisir une couleur de fond. En cliquant sur un carré de couleur, vous appliquez un fond uni dans cette couleur. En cliquant sur Aucun remplissage, votre zone de texte devient transparente. En cliquant sur Dégradé ou Texture, vous obtenez une liste de dégradés ou de textures et vous cliquez sur celui ou celle qui vous convient. Cliquez sur Image pour afficher une image en fond.
- Contour de forme pour choisir le style de l'encadrement. Choisissez Sans contour si vous ne voulez pas de bordure visible ou cliquez sur un carré de couleur pour sélectionner la couleur de la bordure. Cliquez éventuellement sur Épaisseur pour sélectionner une autre épaisseur de bordure et sur Tirets pour choisir un motif plus original d'encadrement.
- Effets sur la forme pour afficher la liste des effets et nuances de chaque effet. Faites glisser le pointeur au-dessus des différentes propositions pour visualiser le résultat sur la zone de texte, puis cliquez sur celui que vous choisissez d'appliquer. Voici quelques exemples d'effets sur zone de texte :
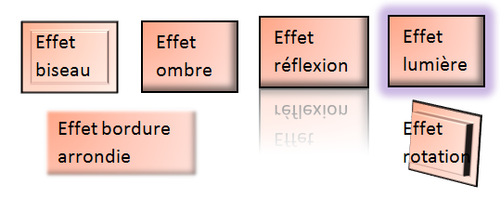
Style du texte
Le groupe suivant du ruban Format des Outils de dessin concerne la mise en forme du texte :
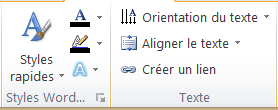
Les styles rapides à gauche et les outils Remplissage, Contour et Effets de texte fonctionnent comme pour le texte du document.
Orientation du texte
Si vous voulez orienter verticalement le texte, cliquez dans la zone de texte puis sur Orientation du texte et choisissez Fait pivoter tout le texte de 90° ou Fait pivoter tout le texte de 270°.

Aligner le texte
Cet outil va changer la position du texte par rapport aux bordures supérieure et inférieure de la zone de texte. Choisissez une des trois options proposées.
- Liaison entre zones de texte : en reliant deux zones entre elles, le texte débuté dans l'une va se poursuivre dans l'autre. Commencez par créer les deux zones puis commencez à remplir la première. Toujours dans le ruban Format des Outils de dessin, cliquez sur Créer un lien. Le pointeur se transforme en cruche qui déborde. Cliquez simplement sur la zone de texte à lier à la première. Aussitôt, le texte qui « déborde » dans la première est transféré dans la seconde.
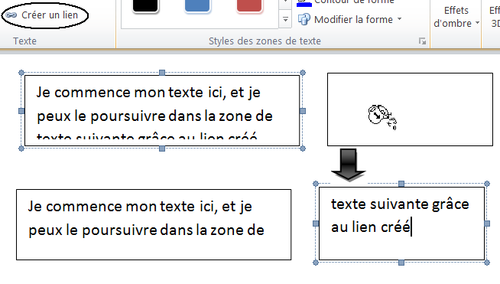
La dernière partie des Outils de dessin à droite du ruban (Position, Renvoyer à la ligne, etc.) concerne le comportement de la zone de texte par rapport au texte et ils s'utilisent exactement comme pour les images (voir début du chapitre).
Le texte original de cette fiche pratique est extrait de
«Tout pour bien utiliser Word 2010» (Christine EBERHARDT, Collection CommentCaMarche.net, Dunod, 2010)
