Word - Transformer une image en graphique SmartArt
SmartArt
Les graphiques SmartArt sont des formes prédéfinies dans lesquelles vous glissez des photos, et auxquelles vous associez des légendes.
Si votre document contient déjà des images, vous pouvez rapidement les transformer en graphique SmartArt, comme vous le feriez avec du texte.
Transformer une image en graphique SmartArt
Pour bien comprendre en quoi consiste un graphique SmartArt, nous allons commencer par transformer une image. Nous ferons ensuite évoluer ce graphique pour ajouter d'autres images.
1.Cliquez sur une image pour la sélectionner.
2.Sur le ruban Outils Image, Format, cliquez sur Disposition d'image.
3.Cliquez sur la disposition appropriée en vous guidant de l'infobulle qui décrit chacune d'elles. La disposition apparaît dans le document avec l'image à l'intérieur, et le volet Texte associé.
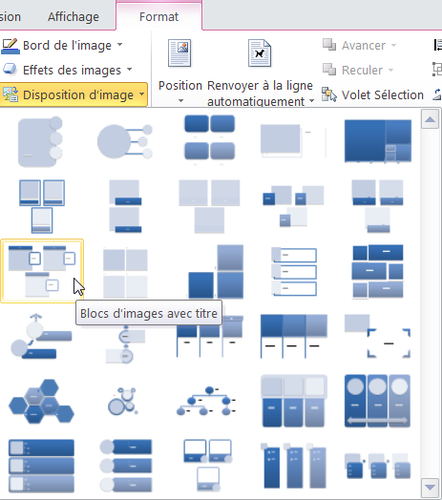
4.Saisissez la légende de l'image dans le volet texte puis cliquez dans le document pour visualiser le résultat. S'il n'est pas conforme à vos souhaits, cliquez de nouveau sur le graphique puis choisissez une autre disposition d'image.
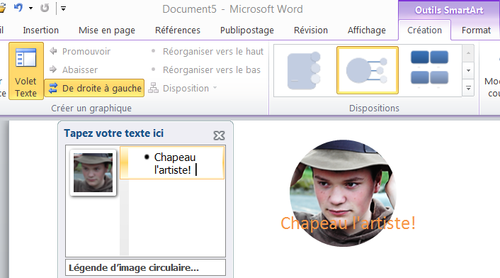
Une fois que l'image est transformée en graphique SmartArt, les rubans Création et Format des Outils SmartArt s'affichent. En choisissant différentes options dans le ruban Création, vous modifiez la forme et les couleurs du graphique sélectionné. En choisissant des options différentes dans le ruban Format, vous modifiez les caractéristiques de la légende (couleur, taille, police, etc.).
Voici comment appliquer des effets au texte de la légende, par exemple :
1.Cliquez sur l'image pour sélectionner le graphique SmartArt et ouvrir le volet texte.
2.Cliquez sur le texte de la légende pour sélectionner cette dernière (rappelez-vous que Word doit savoir ce que vous voulez manipuler, ici il faut distinguer l'image de sa légende).
3.Sur le ruban Format, cliquez sur Effets du texte, choisissez un effet (ici l'effet Transformer) puis une des représentations de l'effet.
4.Vous pouvez encore transformer le texte de multiples façons en sélectionnant les outils de ce ruban. Dans l'image suivante par exemple, nous avons choisi d'appliquer un style WordArt aux lettres.
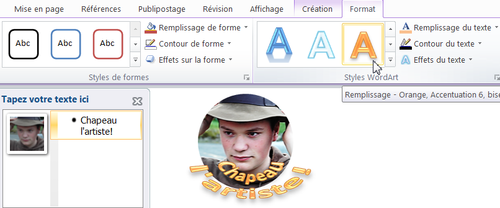
5.Cliquez éventuellement sur l'image aussi pour la transformer mais ne vous trompez pas de ruban : travaillez sur celui des Outils Image comme expliqué à la section précédente.
Le texte original de cette fiche pratique est extrait de
«Tout pour bien utiliser Word 2010» (Christine EBERHARDT, Collection CommentCaMarche.net, Dunod, 2010)
