Word - Formes et zones de texte
Formes et zones de texte
Les zones de texte ou les formes donnent à vos documents un aspect très soigné et professionnel. Ces outils sont communs aux différents programmes de la suite Microsoft Office.
Le principal intérêt des formes et zones de texte est la facilité avec laquelle vous les positionnez sur la feuille, indépendamment du format et des marges définis pour cette dernière.
Attention !
Si vous travaillez dans un document au format Word 2010, vous allez travailler avec les outils de dessin. Si vous travaillez dans un document compatible avec Word 97-2003, vous allez utiliser les outils de zone de texte, qui sont un peu différents de ceux décrits dans cette section.
Zones de texte
Pour simplifier, une zone de texte se comporte comme un Post-it : vous la remplissez avec du texte (et éventuellement des images) puis vous la positionnez sur le document en la faisant glisser et avec les mêmes options d'alignement que les images (voir début du chapitre).
Une zone de texte peut servir, par exemple, à positionner facilement le commentaire lié à un élément graphique.
Voici comment insérer une zone de texte prédéfinie :
1.Sur le ruban Insertion, cliquez sur Zone de texte et choisissez un des formats prédéfinis affichés dans la liste. Notez que certains de ces formats occupent une partie bien définie de la feuille (ils recouvrent le haut de la page, le bas, ou un côté complet). Dans la figure ci-dessous, différents formats de zones de texte ont été insérés dans le document à gauche, et la liste du menu Zone de texte est affichée à droite. N'oubliez pas de déplacer le curseur de cette liste pour visualiser l'ensemble des modèles.
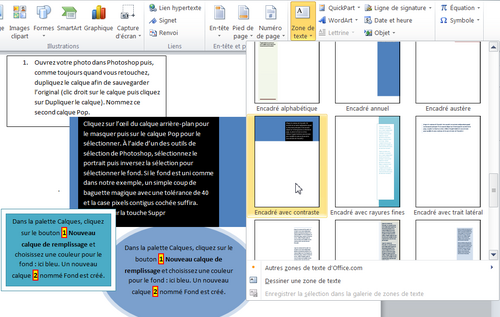
2.Dès que vous cliquez sur un format dans la liste, la zone de texte correspondante est insérée dans le document et le ruban Outils de dessin s'affiche. Remplacez le texte qu'elle contient par le vôtre.
3.Redimensionnez la zone de texte en faisant glisser une des poignées de redimensionnement, comme vous avez appris à le faire avec les images. Contrairement aux images, cependant, pour déplacer une zone de texte, vous devez positionner le pointeur sur une bordure. Attendez qu'il se transforme en double flèche pour cliquer et glisser :

Le texte original de cette fiche pratique est extrait de
«Tout pour bien utiliser Word 2010» (Christine EBERHARDT, Collection CommentCaMarche.net, Dunod, 2010)
