Excel - Solveur
Solveur
Excel 2010 comprend une nouvelle version du complément Solveur Excel, qui vous permet d'effectuer une analyse de scénarios sur vos données. La toute dernière version du Solveur Excel offre une interface améliorée, comprend les nouvelles fonctionnalités Evolutionary et Rapport de linéarité et produit des résultats meilleurs et plus précis.
Le Solveur fait partie d'une série de commandes parfois appelées outils d'analyses de simulation. Il permet de trouver une valeur optimale (maximale ou minimale) pour une formule dans une seule cellule, appelée cellule objectif (autrefois nommé cellule cible), en fonction de contraintes ou de limites appliquées aux valeurs d'autres cellules de la formule dans une feuille de calcul. Le Solveur utilise un groupe de cellules, appelées variables de décision ou simplement cellules variables, qui interviennent dans le calcul des formules des cellules objectif et de contraintes. Le Solveur affine les valeurs des cellules variables de décision pour satisfaire aux limites appliquées aux cellules de contraintes et produire le résultat souhaité pour la cellule objectif.
Le Solveur étant un instrument un peu complexe, le mieux est de recourir à un exemple. Imaginons une ligne de production de cinq produits. Pour chaque produit, vous connaissez les charges fixes, les frais de production et avez estimé les frais de marketing et de publicité. Cela vous donne les coûts pour chaque produit ainsi que le coût total. Vous êtes toutefois soumis à diverses contraintes : des budgets minimum de publicité et de marketing, un coût maximal pour chaque produit et bien sûr un budget total maximal.
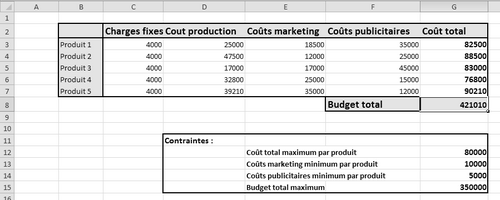
Vous pouvez vous servir du solveur pour ajuster les montants des postes Marketing et Publicité pour chaque produit tout en respectant vos contraintes. Voici comment procéder :
1.Sous l'onglet Données, cliquez sur Solveur dans le groupe Analyse. Si la commande Solveur ou le groupe Analyse n'est pas disponible, vous devez charger le complément Solveur :
- Cliquez sur l'onglet Fichier, sur Options, puis sur la catégorie Compléments.
- Dans la zone Gérer, cliquez sur Compléments Excel, puis sur OK.
- Dans la zone Compléments disponibles, cochez la case Complément Solveur, puis cliquez sur OK.
2.Dans la zone Objectif à définir, tapez la référence ou le nom de la cellule objectif. Celle-ci doit contenir une formule.
3.Effectuez l'une des actions suivantes :
- Pour que la valeur de la cellule objectif soit aussi élevée que possible, cliquez sur Max.
- Pour que la valeur de la cellule objectif soit aussi petite que possible, cliquez sur Min.
- Pour que la cellule objectif contienne une valeur donnée, cliquez sur Valeur, puis tapez la valeur dans la zone. Dans notre exemple, la cellule objectif est la cellule G8.
4.Dans la zone Cellules variables, tapez le nom ou la référence de chaque plage de cellules variables de décision. Séparez les références non contiguës par des points-virgules. Les cellules variables doivent être associées directement ou indirectement à la cellule objectif. Vous pouvez spécifier jusqu'à 200 cellules variables.
5.Dans la zone Contraintes, tapez les contraintes que vous souhaitez appliquer en procédant comme suit :
Dans la boîte de dialogue Paramètres du solveur, cliquez sur Ajouter.
Dans la zone Référence de cellule, entrez la référence de la cellule ou le nom de la plage de cellules dont vous souhaitez soumettre la valeur à une contrainte.
Cliquez sur la relation (<=, =, >=, ent, bin ou dif) que vous voulez définir entre la cellule référencée et la contrainte. Si vous cliquez sur ent, entier s'affiche dans la zone Contrainte. Si vous cliquez sur bin, binaire s'affiche dans la zone Contrainte. Si vous cliquez sur dif, tousdifférents s'affiche dans la zone Contrainte. Si vous choisissez <=, = ou >= pour la relation dans la zone Contrainte, entrez un nombre, une référence ou un nom de cellule ou bien une formule.
Pour ajouter une autre contrainte en acceptant celle qui vient d'être saisie, cliquez sur Ajouter. Pour accepter la contrainte et revenir à la boîte de dialogue Paramètres du solveur, cliquez sur OK.
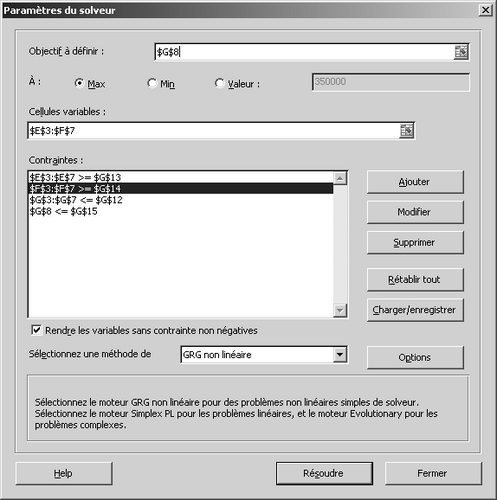
Vous pouvez modifier ou supprimer à tout moment une contrainte existante en cliquant sur celle-ci, puis en cliquant sur Modifier et en apportant vos modifications ou en cliquant sur Supprimer.
6.Cliquez sur Résoudre et effectuez l'une des actions suivantes :
Pour conserver les valeurs de la solution dans la feuille de calcul, dans la boîte de dialogue Résultat du solveur, cliquez sur Garder la solution du solveur.
Pour rétablir les valeurs qui étaient définies avant que vous ne cliquiez sur Résoudre, cliquez sur Rétablir les valeurs d'origine.
La copie d'écran suivante montre les résultats obtenus dans notre exemple. Remarquez qu'il ne s'agit pas toujours des résultats optimum dans toutes les situations, mais ils vous fournissent une excellente base de travail.
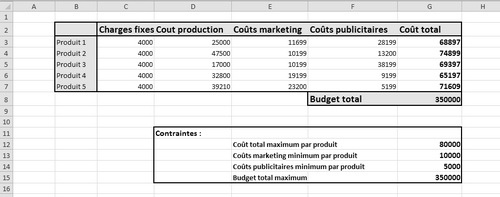
Vous pouvez générer un rapport fondé sur la solution identifiée par le Solveur en cliquant sur un type de rapport dans la zone Rapports, puis sur OK. Le rapport est créé dans une nouvelle feuille de calcul. Si le Solveur ne trouve pas de solution, seuls certains rapports sont disponibles, voire aucun.
Pour enregistrer les valeurs des cellules variables de décision comme un scénario affichable ultérieurement, cliquez sur Enregistrer le scénario, dans la boîte de dialogue Résultat du solveur, puis tapez un nom pour le scénario dans la zone Nom du scénario.
Affichage des solutions intermédiaires du Solveur
Il est parfois intéressant d'examiner les solutions intermédiaires du Solveur :
2.Après avoir défini un problème, cliquez sur Options, dans la boîte de dialogue Paramètres du solveur.
7.Dans la boîte de dialogue Options, cochez la case Afficher le résultat des itérations pour afficher les valeurs de chaque solution intermédiaire, puis cliquez sur OK.
8.Dans la boîte de dialogue Paramètres du solveur, cliquez sur Résoudre.
9.Dans la boîte de dialogue Affichage d'une solution intermédiaire, vous pouvez alors arrêter le processus de résolution et afficher la boîte de dialogue Résultat du solveur en cliquant sur Arrêter ou poursuivre le processus de résolution et afficher la solution intermédiaire suivante en cliquant sur Continuer.
Algorithmes de résolution du Solveur
Le solveur dispose de trois algorithmes de résolution, proposés dans la boîte de dialogue Paramètres du solveur :
- GRG non linéaire : destiné aux problèmes non linéaires simples.
- Simplex PL : destiné aux problèmes linéaires.
- Evolutionary : destiné aux problèmes complexes.
Vous choisissez l'algorithme à employer en cliquant sur Options dans la boîte de dialogue Paramètres du solveur, puis en choisissant ou en entrant des valeurs pour les options de votre choix sous les onglets Toutes les méthodes, GRG non linéaire et Evolutionary de la boîte de dialogue.
Modèle de problème
Il est parfois intéressant de pouvoir enregistrer un modèle de problème pour pouvoir le réemployer ultérieurement :
3.Dans la boîte de dialogue Paramètres du solveur, cliquez sur Charger/enregistrer.
10.Entrez une plage de cellules pour la zone de modèle, puis cliquez sur Enregistrer ou Charger.
Lorsque vous enregistrez un modèle, tapez la référence de la première cellule d'une plage verticale de cellules vides dans laquelle vous souhaitez placer le modèle de problème. Lorsque vous chargez un modèle, tapez la référence de l'ensemble de la plage de cellules qui contient le modèle de problème.
Vous pouvez enregistrer avec une feuille de calcul les dernières sélections effectuées dans la boîte de dialogue Paramètres du solveur en enregistrant le classeur. Chaque feuille de calcul d'un classeur peut posséder ses propres sélections de Solveur enregistrées. Vous pouvez également définir plusieurs problèmes pour une feuille de calcul en cliquant sur le bouton Charger/enregistrer pour enregistrer les problèmes individuellement.
Le texte original de cette fiche pratique est extrait de
«Tout pour bien utiliser Excel 2010» (Fabrice LEMAINQUE, Collection CommentCaMarche.net, Dunod, 2010)
