PowerPoint - Transitions
Transitions
Les transitions sont des animations que vous appliquez à une diapositive lors de son apparition et/ou de la disparition à l'écran lors de la présentation. Comme avec toute animation, si elles dynamisent une présentation, elles sont à employer avec une certaine réserve pour ne pas risquer de perturber la transmission du message.
Vous pouvez contrôler la vitesse, associer du son et même personnaliser les propriétés des effets de transition.
Microsoft PowerPoint 2010 propose de nombreux types de transitions différents. Sous l'onglet Transitions, dans le groupe Accès à cette diapositive, vous pouvez faire votre choix parmi de nombreuses transitions.
Pour voir d'autres effets de transition, dans la liste Styles rapides, cliquez sur le bouton Autres.
Ajout d'une transition à une diapositive
Dans le volet contenant les onglets Plan et Diapositives, cliquez sur l'onglet Diapositives.
Sélectionnez la miniature de diapositive de la diapositive sur laquelle vous souhaitez appliquer une transition.
Dans le groupe Accès à cette diapositive de l'onglet Transitions, cliquez sur l'effet de transition à appliquer à cette diapositive.
Vous pouvez sélectionner une transition à partir de la liste Styles rapides ou voir d'autres effets de transition en cliquant dans cette liste sur le bouton Autres.
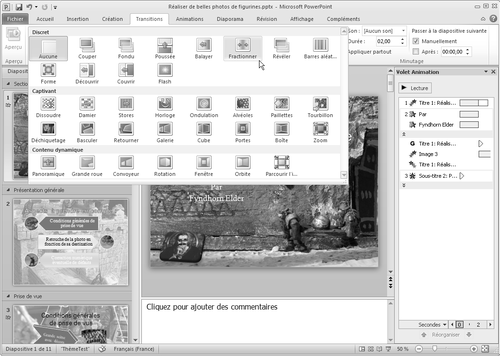
Pour appliquer la même transition à toutes les diapositives de votre présentation, répétez les étapes 2 et 3 ci-dessus, puis dans le groupe Minutage de l'onglet Transitions, cliquez sur Appliquer partout.
Définir le minutage d'une transition
Pour définir la durée de la transition entre la diapositive précédente et la diapositive active, tapez ou sélectionnez la vitesse souhaitée dans la zone Durée du groupe Accès à cette diapositive de l'onglet Transitions.
Vous disposez dans ce même groupe de plusieurs possibilités pour spécifier le délai après lequel la diapositive active passe à la suivante :
*
- pour faire avancer la diapositive d'un clic de souris, cochez la case Manuellement ;
- pour faire avancer la diapositive après un délai donné, entrez le nombre de secondes souhaité dans la zone Après.
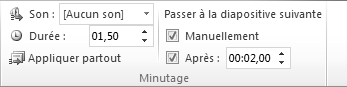
Ajouter un son à une transition
Dans le volet contenant les onglets Plan et Diapositives, cliquez sur l'onglet Diapositives.
Sélectionnez la miniature de diapositive de la diapositive à laquelle vous souhaitez ajouter un son.
Dans le groupe Minutage de l'onglet Transitions, cliquez sur la flèche située à côté de Son, puis effectuez l'une des opérations suivantes :
- Pour ajouter un des sons proposés dans la liste, sélectionnez-le.
- Pour ajouter un son autre que ceux répertoriés, sélectionnez Autre son, localisez le fichier audio à ajouter, puis cliquez sur OK.
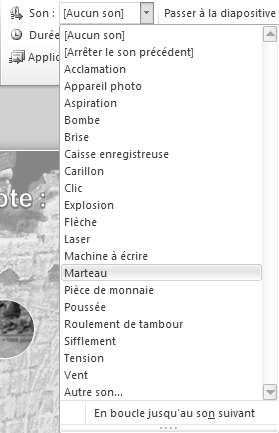
Vous pouvez modifier les transitions entre les diapositives, définir des propriétés ou des minutages différents pour les transitions et supprimer les transitions des diapositives de votre présentation.
Modification d'une transition
En mode Normal, dans le volet contenant les onglets Diapositives et Plan, sélectionnez l'onglet Diapositives.
Dans l'onglet Diapositives, cliquez sur la miniature de la diapositive comportant la transition à modifier.
Dans le groupe Accès à cette diapositive de l'onglet Transitions, cliquez sur un autre effet de transition à appliquer à cette diapositive.
Pour modifier les transitions pour toutes les diapositives de votre présentation, répétez les étapes 2 à 3 ci-dessus, puis dans le groupe Minutage de l'onglet Transitions, cliquez sur Appliquer partout.
Configurer les propriétés d'une transition
La plupart des transitions proposées par PowerPoint 2010 comportent des propriétés personnalisables.
4.En mode Normal, sous l'onglet Diapositives, cliquez sur la miniature de la diapositive comportant la transition à modifier.
8.Dans l'onglet Transitions, dans le groupe Accès à cette diapositive, cliquez sur Options d'effet et sélectionnez l'option voulue.
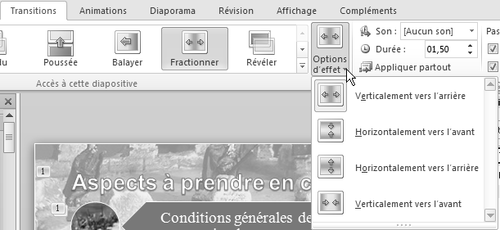
Supprimer une transition
Dans le volet contenant les onglets Diapositives et Plan, sélectionnez l'onglet Diapositives.
En mode Normal, sous l'onglet Diapositives, cliquez sur la miniature de la diapositive comportant la transition à supprimer.
Sous l'onglet Transitions, dans le groupe Accès à cette diapositive, cliquez sur Aucune.
Pour supprimer les transitions de toutes les diapositives de votre présentation, répétez les étapes 2 à 3 ci-dessus, puis sous l'onglet Transitions, dans le groupe Minutage, cliquez sur Appliquer partout.
Le texte original de cette fiche pratique est extrait de
«Tout pour bien utiliser PowerPoint 2010» (Fabrice LEMAINQUE, Collection CommentCaMarche.net, Dunod, 2010)
