PowerPoint - Options d'effets d'animation
Options d'effets d'animation
Après avoir choisi une animation, vous souhaiterez généralement ajuster ses options d'effets :
1.Sélectionnez le graphique SmartArt dont vous souhaitez modifier l'animation.
2.Sous l'onglet Animations, dans le groupe Animation avancée, cliquez sur Volet Animation.
3.Dans la liste Volet Animation, cliquez sur la flèche située à droite de l'animation à modifier et sélectionnez Options d'effet.
4.Dans la boîte de dialogue qui s'affiche, cliquez sur l'onglet Animation SmartArt, puis sélectionnez dans la liste Grouper le graphique, une des options suivantes :
- Sous la forme d'un objet : l'animation est appliquée comme si l'ensemble du graphique SmartArt était une seule grande image ou un seul objet.
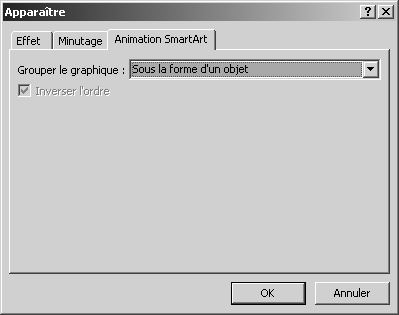
- Tout simultanément : toutes les formes du graphique SmartArt sont animées en même temps. La différence entre cette animation et l'animation Sous la forme d'un objet est plus visible dans les animations dans lesquelles les formes pivotent ou grossissent. Avec l'animation Tout simultanément, chaque forme pivote ou grossit individuellement. Avec l'animation Sous la forme d'un objet, l'ensemble du graphique SmartArt pivote ou grossit.
- Un par un : chaque forme est animée individuellement, l'une après l'autre.
- Par branche un par un : toutes les formes de la même branche sont animées en même temps. Cette animation fonctionne bien avec les branches d'un organigramme ou une mise en page de hiérarchies. Analogue à l'animation Un par un, cette option n'est pas disponible pour tous les graphiques SmartArt.
- Par niveau immédiatement : toutes les formes du même niveau sont animées en même temps. Par exemple, si vous disposez d'une mise en page à trois formes comportant le texte Niveau 1 et trois formes comportant le texte Niveau 2, les trois formes qui contiennent le Niveau 1 sont animées en premier, suivies par les trois formes qui contiennent le Niveau 2.
- Par niveau un par un : les formes du graphique SmartArt sont tout d'abord animées par niveau, puis individuellement au sein de ce dernier. Par exemple, si vous disposez d'une mise en page à quatre formes qui contiennent le texte Niveau 1 et trois formes qui contiennent le texte Niveau 2, chacune des quatre formes contenant le texte Niveau 1 sont animées individuellement, suivies par chacune des trois formes contenant le texte Niveau 2.
Plusieurs points méritent d'être soulignés :
- L'effet de l'option Tout simultanément diffère de l'effet de l'option Sous la forme d'un objet avec certaines animations. Par exemple, avec l'option Tout simultanément appliquée à l'animation Entrée brusque, les formes qui doivent parcourir une distance plus longue se déplaceront plus rapidement afin que toutes les formes arrivent à destination en même temps. Si l'option Sous la forme d'un objet est appliquée, tous les éléments du graphique SmartArt sont animés de la même façon (pour l'exemple Entrée brusque, à la même vitesse).
- Si vous appliquez une animation de type autre que Sous la forme d'un objet à votre graphique SmartArt, alors aucune des autres animations éventuellement appliquées à une forme de ce graphique ne pourra être de type Sous la forme d'un objet. Lorsque plusieurs animations sont appliquées à un graphique SmartArt, il faut que toutes soient de type Sous la forme d'un objet ou qu'aucune ne le soit.
- Si vous appliquez une animation (à l'exception de Sous la forme d'un objet) à un graphique SmartArt, l'arrière-plan de ce graphique est toujours visible sur la diapositive. Il n'est pas possible d'animer l'arrière-plan, bien que ce dernier ne soit pas visible s'il ne contient pas de remplissage ou de lignes.
Le texte original de cette fiche pratique est extrait de
«Tout pour bien utiliser PowerPoint 2010» (Fabrice LEMAINQUE, Collection CommentCaMarche.net, Dunod, 2010)
