PowerPoint - Modèle PowerPoint personnalisé
Modèle PowerPoint personnalisé
Dans certaines situations, vous pourriez être amené à créer plusieurs nouvelles dispositions personnalisées, et souhaiter les conserver comme modèle, éventuellement pour les diffuser.
Création d'un modèle PowerPoint personnalisé
Pour commencer à créer le modèle que vous utiliserez dans votre présentation, procédez comme suit :
1.Ouvrez une présentation vierge puis, sous l'onglet Affichage, dans le groupe Modes Masque, cliquez sur Masque des diapositives.
2.Personnalisez le nombre nécessaire de dispositions, comme expliqué dans la section précédente « Mise en page personnalisée » : ajoutez ou supprimez selon les besoins les espaces réservés de chaque diapositive concernée.
Ajout d'un espace réservé de texte avec un texte d'invite personnalisé
Lors de la création d'un modèle pour permettre à d'autres personnes de créer de nouvelles présentations, il est souvent souhaitable de remplacer le texte dans les espaces réservés par défaut en ajoutant un texte d'invite personnalisé. Le texte d'invite personnalisé peut décrire ou spécifier les informations que les utilisateurs de votre modèle doivent entrer dans les espaces réservés de texte.
Il existe une différence importante entre la façon dont vous utilisez un espace réservé de texte et une zone de texte dans l'affichage Masque des diapositives :
*
- Lorsque vous voulez que les utilisateurs de votre modèle entrent des informations spécifiques dans des espaces réservés, ajoutez un espace réservé de texte à partir du mode Masque des diapositives. Le texte d'invite personnalisé dans un espace réservé de texte disparaît lorsque l'utilisateur commence à taper.
- Lorsque vous voulez que votre modèle contienne du texte permanent et non modifiable, ajoutez une zone de texte en mode Masque des diapositives.
Le texte d'une zone de texte ajoutée en mode Normal peut être modifié par l'utilisateur. Voici comment ajouter un texte d'invite personnalisé à un espace réservé (standard ou ajouté par vous) :
2.Dans le groupe Modes Masque du menu Affichage, cliquez sur Masque des diapositives.
3.Dans le volet de gauche qui contient les masques de diapositives et les dispositions, cliquez sur la disposition de votre choix dans laquelle vous voulez ajouter un espace réservé de texte et une invite personnalisée.
4.Sous l'onglet Masque des diapositives, dans le groupe Mise en page du masque, cliquez sur Insérer un espace réservé, puis cliquez sur Texte.
5.Cliquez sur le pointeur de la souris, puis faites-le glisser pour tracer votre espace réservé de texte.
6.Mettez en surbrillance le texte par défaut dans l'espace réservé, puis remplacez-le avec votre propre texte d'invite personnalisé. Si une puce non voulue apparaît devant votre texte personnalisé, cliquez sur l'onglet Accueil et dans le groupe Paragraphe, cliquez sur la flèche vers le bas à côté de Puces, puis cliquez sur Aucun.
7.Dans le groupe Fermer de l'onglet Masque des diapositives, cliquez sur Désactiver le mode Masque.
Dans la disposition personnalisée suivante, les utilisateurs sont invités à rentrer des informations spécifiques : leur pseudonyme, la date, le nom de la figurine et bien sûr une photo de celle-ci, ainsi que d'éventuels commentaires.
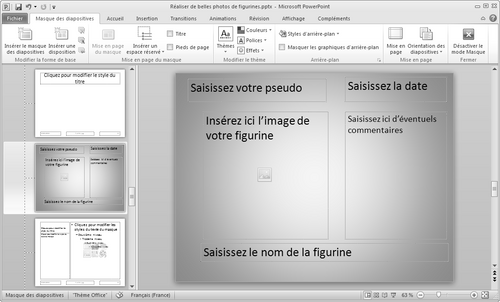
N'importe quel figuriniste peut utiliser ce modèle de présentation en personnalisant simplement les espaces réservés. L'avantage du texte d'invite personnalisé est qu'il offre des instructions précises sur le type d'informations à entrer.
Amélioration d'un modèle PowerPoint personnalisé
Pour ajouter du cachet à vos présentations en utilisant des couleurs et un arrière-plan, effectuez l'une des actions suivantes :
*
- Pour appliquer un thème (pour inclure une couleur, une mise en forme, des effets dans une disposition) à votre présentation, dans le groupe Modifier le thème, cliquez sur Thèmes de l'onglet Masque des diapositives, puis sélectionnez un thème.
- Pour modifier l'arrière-plan, dans le groupe Arrière-plan de l'onglet Masque des diapositives, cliquez sur Styles d'arrière-plan, puis sélectionnez un arrière-plan.
- Pour définir l'orientation de la page pour toutes les diapositives dans votre présentation, dans le groupe Mise en page de l'onglet Masque des diapositives, cliquez sur Orientation des diapositives, puis cliquez sur Portrait ou Paysage.
Enregistrement du modèle PowerPoint personnalisé
3.Pour enregistrer votre modèle, cliquez sur Fichier, puis cliquez sur Enregistrer sous.
8.Dans la zone Nom de fichier, saisissez un nom de fichier ou n'intervenez pas si vous acceptez le nom de fichier suggéré.
9.Dans la liste Type de fichier, cliquez sur Modèle PowerPoint (.potx), puis sur Enregistrer.
Le texte original de cette fiche pratique est extrait de
«Tout pour bien utiliser PowerPoint 2010» (Fabrice LEMAINQUE, Collection CommentCaMarche.net, Dunod, 2010)
