PowerPoint - Insertion d'une nouvelle diapositive
Travail avancé avec les diapositives
Il est peu probable que votre présentation ne comporte qu'une diapositive : vous devez donc lui ajouter des diapositives, éventuellement dotées de mises en page modifiées ou personnalisées. C'est l'objet de ce chapitre.
Insertion d'une nouvelle diapositive
Pour insérer une nouvelle diapositive dans votre présentation, procédez comme suit pour choisir en même temps la mise en page de la nouvelle diapositive :
1.En mode Normal, dans le volet qui contient les onglets Plan et Diapositives, cliquez sur l'onglet Diapositives, puis cliquez sous la diapositive unique qui s'affiche automatiquement lorsque vous ouvrez PowerPoint.
2.Dans le groupe Diapositives de l'onglet Accueil, cliquez sur la flèche située à côté de Nouvelle diapositive. Si la nouvelle diapositive doit posséder la même mise en page que la diapositive précédente, cliquez simplement sur Nouvelle diapositive.
Une galerie apparaît en affichant les miniatures des diverses mises en page de diapositives disponibles :
- Le nom identifie le contenu correspondant à chaque mise en page.
- Les espaces réservés qui affichent des icônes colorées peuvent contenir du texte, mais vous pouvez également cliquer sur les icônes pour insérer automatiquement les objets correspondant à ces icônes.
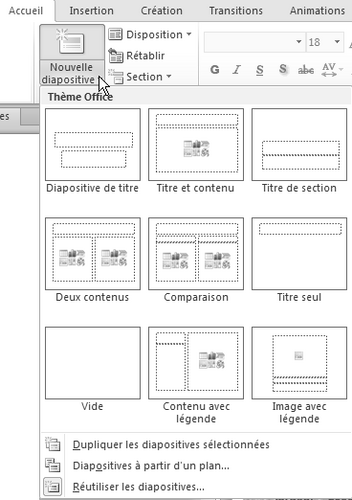
3.Cliquez sur la mise en page souhaitée pour votre nouvelle diapositive.
La nouvelle diapositive apparaît à la fois à gauche sous l'onglet Diapositives (où elle est mise en surbrillance en tant que diapositive actuelle) et à droite dans le volet Diapositive (où elle est agrandie). Répétez cette procédure pour chaque nouvelle diapositive à ajouter.
Mise en page personnalisée
Si aucune mise en page standard ne répond à vos besoins, vous pouvez créer une mise en page personnalisée réutilisable. Elle spécifie entre autres le nombre, la taille et l'emplacement des espaces réservés, ainsi qu'un thème existant et son contenu (arrière-plan, couleurs, polices et effets de thème). Vous effectuez cela à l'aide du mode Masque des diapositives. Voici comment procéder :
2.Dans le groupe Modes Masque de l'onglet Affichage, cliquez sur Masque des diapositives.
4.Dans le volet qui contient les masques de diapositives et les dispositions, localisez la disposition qui ressemble le plus à ce que vous souhaitez et cliquez dessus.
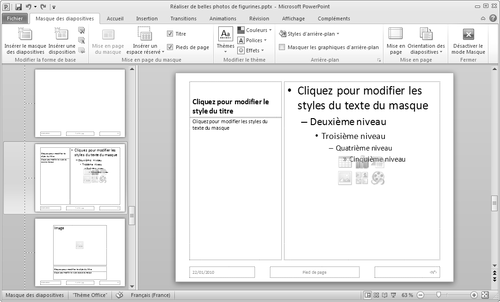
5.Sélectionnez une disposition en dessous du masque de diapositive associé.
6.Si aucune des dispositions ne correspond à vos besoins, sélectionnez la disposition Vide.
Pour modifier la disposition, effectuez une ou plusieurs des actions suivantes :
- Pour supprimer les espaces réservés par défaut non voulus, tels que les en-têtes, les pieds de page ou la date et l'heure, cliquez sur la bordure de l'espace réservé, puis appuyez sur Suppr.
- Pour ajouter un espace réservé, procédez comme suit :
Dans le groupe Mise en page du masque de l'onglet Masque des diapositives, cliquez sur Insérer un espace réservé, puis sélectionnez un type d'espace réservé dans la liste.
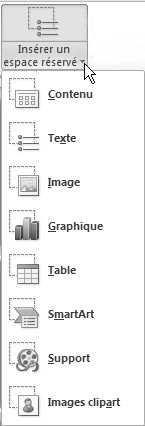
- Cliquez dans la disposition à l'emplacement souhaité, puis faites glisser la souris pour tracer l'espace réservé. Pour redimensionner un espace réservé, sélectionnez une des poignées de redimensionnement ou des bordures de coin, puis faites glisser le coin vers l'intérieur ou l'extérieur.
7.Vous pouvez renommer la disposition en cliquant avec le bouton droit sur la disposition que vous avez personnalisée, dans la liste des miniatures de dispositions, puis en cliquant sur Renommer la disposition. Dans la boîte de dialogue Renommer la disposition, saisissez un nouveau nom descriptif pour la disposition, puis cliquez sur Renommer.
8.Fermez le mode Masque.
La disposition que vous avez ajoutée et personnalisée apparaît à présent dans la liste des dispositions standard par défaut en mode Normal, située dans le groupe Diapositives de l'onglet Accueil.
Attention !
Si vous appliquez une disposition à une ou plusieurs diapositives de votre présentation, puis que vous revenez en arrière et modifiez cette disposition en ajoutant un espace réservé ou un texte d'invite personnalisé, vous devez réappliquer la disposition aux diapositives de sorte que ces dernières soient conformes à la disposition mise à jour.
Application d'une nouvelle mise en page à une diapositive
Il est très facile de modifier la mise en page d'une diapositive existante :
3.En mode Normal, dans le volet qui contient les onglets Plan et Diapositives, cliquez sur l'onglet Diapositives, puis cliquez sur la diapositive à laquelle vous souhaitez appliquer une nouvelle mise en page.
9.Sous l'onglet Accueil, dans le groupe Diapositives, cliquez sur Disposition, puis cliquez sur la nouvelle mise en page souhaitée.
Si vous appliquez une mise en page qui ne possède pas le nombre suffisant d'espaces réservés pour le contenu déjà existant de la diapositive, des espaces réservés supplémentaires sont automatiquement créés à cet effet.
Le texte original de cette fiche pratique est extrait de
«Tout pour bien utiliser PowerPoint 2010» (Fabrice LEMAINQUE, Collection CommentCaMarche.net, Dunod, 2010)
