PowerPoint - Modifier une image
Modifier une image
PowerPoint permet d'agir de bien des façons sur une image :
- ajuster la netteté ;
- ajuster la luminosité et le contraste ;
- ajuster la saturation (qui représente l'intensité de la couleur. Plus la saturation est élevée et plus l'image est vive) ;
- ajuster les nuances de couleurs (pour supprimer une dominante de couleur, souvent due à une mauvaise mesure de la température de couleur ou de la balance des blancs par un appareil photo) ;
- recolorier une image pour obtenir des effets particuliers : des tons de gris, sépia ou en accord avec le thème de couleurs retenu ;
- définir une couleur (unique) comme transparente ; les zones transparentes des images sont de la même couleur que l'arrière-plan ;
- appliquer des effets artistiques à une image ;
- compresser une image, pour réduire la taille du fichier.
Vous apportez toutes ces modifications depuis le groupe Ajuster de l'onglet Format des Outils Image.

Ce groupe propose plusieurs options permettant d'accéder aux différents réglages, à travers des galeries. Puisqu'il s'agit de galerie, vous pouvez toujours observer les conséquences sur l'image avant d'effectuer votre choix. Ces options sont les suivantes :
Cliquer sur l'option Corrections ouvre une galerie qui permet d'agir sur la netteté, la luminosité et le contraste de l'image.
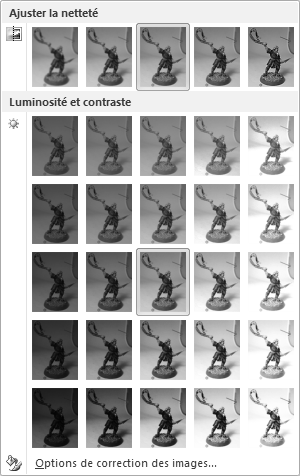
Cliquer sur l'option Couleur ouvre une galerie qui gère la saturation de la couleur et les nuances des couleurs. Permet également de recolorier l'image en appliquant un effet stylisé intégré, comme un ton en dégradé de gris ou sépia.
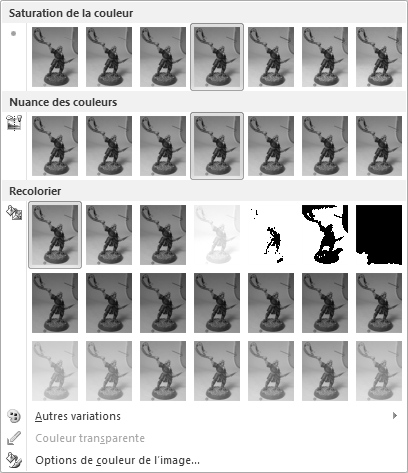
Vous pourriez souhaiter employer des couleurs supplémentaires, notamment des variations des couleurs du thème, les couleurs de l'onglet Standard ou des couleurs personnalisées : cliquez alors sur Autres variations. L'effet Recolorier sera appliqué en utilisant la variation de couleur choisie. Pour supprimer un effet Recolorier tout en conservant les autres modifications apportées à l'image, cliquez sur le premier effet, Aucune recolorisation.
Vous pouvez également depuis cette galerie définir une des couleurs de l'image comme transparente. Pour ce faire, cliquez sur Couleur transparente puis cliquez dans l'image sur la couleur que vous voulez rendre transparente dans l'image.
à savoir
Une seule couleur peut être définie comme transparente. Les zones qui semblent être d'une même couleur peuvent en fait être constituées d'une plage de subtiles variations de couleurs. La couleur sélectionnée peut n'être réellement présente que dans de petites zones : l'effet de transparence sera alors difficilement visible. Vous pouvez toutefois rendre transparente plus d'une couleur dans un autre programme d'édition d'images, comme un fichier .png (Portable Network Graphics), puis insérer le fichier dans votre diapositive.
Vous ne pouvez pas rendre une image totalement ou partiellement transparente à l'aide de l'option Couleur transparente. Pour obtenir cet effet, insérez une forme sur votre diapositive, donnez à la forme une image de remplissage de votre choix, puis changez le paramètre Transparence de l'image de remplissage.
L'option Couleur transparente n'est disponible que pour les images bitmap qui ne sont pas déjà transparentes et certaines images clipart. Vous ne pouvez pas créer une zone transparente dans des images GIF animées. Vous pouvez néanmoins modifier la transparence dans un programme d'édition d'images GIF animées, puis réinsérer le fichier dans votre diapositive.
Avec l'option Effets artistiques vous pouvez appliquer des effets artistiques à une image ou à une image de remplissage afin qu'elle ressemble à un croquis, à un dessin ou à une peinture. Ces effets incluent les suivants : Crayon-Croquis, Traits, Craie-Croquis, Aquarelle-Éponge, Mosaïque-Bulles, Transparence, Pastels légers, Emballage plastique, Éclats Bords, Photocopie et Peindre.
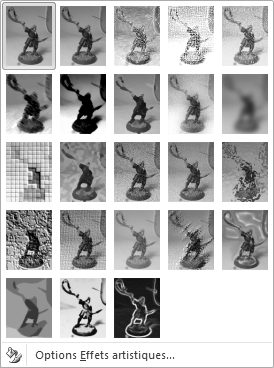
Vous ne pouvez appliquer qu'un seul effet artistique à la fois à une image : l'application d'un nouvel effet artistique supprime l'effet artistique actuel. Pour ajuster plus avant les paramètres d'effet artistique, cliquez sur Options Effets artistiques. Pour supprimer un effet artistique, choisissez le premier effet, Aucun.
L'icône Compression effectue une compression de l'image en fonction de sa taille réelle dans le document, d'après les critères que vous spécifiez. Cela contribue à réduire la taille du fichier. L'image compressée peut paraître différente de l'image avant compression. Vous devez donc compresser l'image et enregistrer le fichier avant d'appliquer un effet artistique. Vous pourrez recompresser le fichier même après l'avoir enregistré tant que vous ne fermez pas le programme dans lequel vous travaillez, si la compression complétée de l'effet artistique ne vous convient pas.
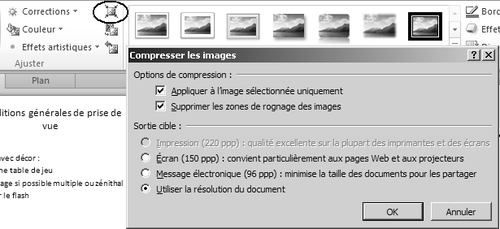
L'icône Modifier l'image modifie une autre image tout en conservant la mise en forme et la taille de l'image active. Peu employé...
L'icône Rétablir l'image permet de supprimer tous les effets ajoutés à une image, y compris les effets provenant d'autres galeries.
ASTUCE
Bien que vous ne puissiez appliquer qu'un seul effet à la fois, vous pouvez utiliser Reproduire la mise en forme pour rapidement appliquer les mêmes ajustements à plusieurs images. Pour copier les mêmes modifications dans plusieurs images, cliquez sur l'image à laquelle vous venez d'appliquer les effets, double-cliquez sur Reproduire la mise en forme sous l'onglet Accueil, puis cliquez sur les images auxquelles appliquer ces effets. Appuyez sur Échap lorsque vous avez terminé.
Le texte original de cette fiche pratique est extrait de
«Tout pour bien utiliser PowerPoint 2010» (Fabrice LEMAINQUE, Collection CommentCaMarche.net, Dunod, 2010)
