PowerPoint - Ajouter une image
Ajouter une image
Procédez comme suit pour insérer une image dans une diapositive :
1.Cliquez sur la diapositive à laquelle ajouter une image.
2.Dans l'onglet Création, dans le groupe Images, cliquez sur le type d'image souhaitée (Image, Image clipart, Capture d'écran).
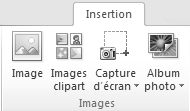
La suite des opérations diffère ensuite selon le type d'image retenu :
- Si vous avez retenu Image, la boîte de dialogue Insérer une image s'affiche. Naviguez jusqu'à l'emplacement de l'image concernée, puis cliquez sur Insérer.
- Dans le cas d'une image clipart, le volet Images clipart apparaît sur la droite. Saisissez un nom correspondant au fichier recherché, puis cliquez sur OK. Cliquez sur l'image clipart concernée. Si vous disposez d'une bibliothèque d'images clipart située à un emplacement quelconque de votre ordinateur, l'expérience montre qu'employer la boîte de dialogue de type Explorateur Windows ouverte en choisissant Image est souvent plus rapide et moins frustrant que de choisir Image clipart.
- En choisissant Capture d'écran, un volet Fenêtres disponibles montre les copies d'écran qu'il vous est possible de choisir. Cliquez sur la capture idoine pour l'insérer.
Astuce : Insérer ou lier au fichier
À côté du bouton Insérer, vous voyez une petite flèche qui donne accès à trois options : insérer, lier au fichier ou insérer et lier au fichier. Une image insérée est indépendante du fichier originel, mais consomme une place non négligeable. À l'opposé, une image liée à un fichier ne consomme presque pas de place, mais dépend de la présence de fichier : celui-ci devient un fichier annexe de la présentation, qui doit obligatoirement l'accompagner.
En règle générale, mieux vaut insérer les images pour disposer de présentations indépendantes, si vous souhaitez les distribuer. Si la présentation est destinée à rester sur une machine précise, parmi d'autres présentations employant en partie ou totalité les mêmes images, mieux vaut les lier aux fichiers.
- La dernière option Album photo crée une nouvelle présentation de type album photo. Vous ne devriez pas y avoir recours en dehors de situations bien particulières.
3.Déplacez l'image à l'emplacement souhaité et modifiez sa taille selon les besoins.
Attention
Si votre présentation est destinée à un public large ou vise une utilisation commerciale, prenez garde à respecter la propriété artistique.
N'employez que des images dont vous êtes propriétaire ou qui sont libres de droit.
Si les images comportent des individus identifiables, vous devez disposer de leur accord écrit préalable pour être à l'abri de toute action de type « droit à l'image et au respect de la vie privée ».
Le texte original de cette fiche pratique est extrait de
«Tout pour bien utiliser PowerPoint 2010» (Fabrice LEMAINQUE, Collection CommentCaMarche.net, Dunod, 2010)
