Word - Créer une liste numérotée personnalisée
Créer une liste numérotée personnalisée
Si aucun modèle de numérotation ne vous convient parce que vous préférez quelque chose de très original, cliquez sur l'option Définir un nouveau format de numérotation sous la Bibliothèque de numérotations. Vous obtenez la boîte de dialogue Définir un nouveau format... :
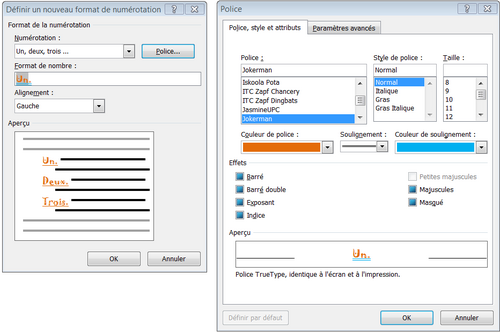
1.Choisissez un modèle dans le menu Numérotation : celui-ci va apparaître dans le champ Format de nombre au-dessous. Cliquez éventuellement sur Police pour modifier la police de la numérotation. Vous constatez ici que vous pouvez même définir un soulignement et des couleurs différentes pour la numérotation et le soulignement.
Attention
Ne modifiez surtout pas la numérotation en grisé dans le champ Format de nombre, puisque c'est la partie que Word va faire évoluer d'un élément à l'autre. Seul le point peut être remplacé ou juste supprimé. Vérifiez, sous la zone Aperçu dans la boîte de dialogue Police ci-dessus, que la police choisie sera correctement imprimée.
2.Toujours dans le champ Format de nombre, vous pouvez éventuellement remplacer le point par autre chose. Voici quelques solutions : Un ) Un... Un -) etc.
3.Choisissez un alignement puis cliquez sur OK quand l'aperçu proposé vous convient.
Le texte original de cette fiche pratique est extrait de
«Tout pour bien utiliser Word 2010» (Christine EBERHARDT, Collection CommentCaMarche.net, Dunod, 2010)
