Word - Fonctions du tableau
Fonctions du tableau
Quelques fonctions simples sont disponibles avec les tableaux de Word : le tri, le calcul d'une somme, d'une moyenne ou d'un nombre d'éléments.
Pour trier un tableau selon une ou plusieurs de ses colonnes (texte ou numérique) :
1.Cliquez dans le tableau.
2.Sur le ruban Création, cliquez sur Données à droite puis sur Trier. La boîte de dialogue Trier apparaît :
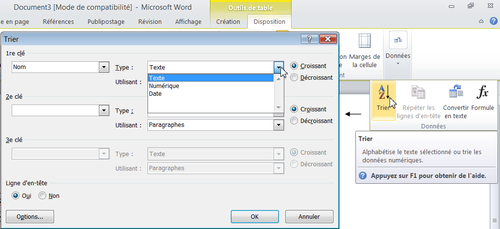
3.Dans le champ 1re clé, choisissez la colonne sur laquelle effectuer le tri (la liste contient les en-têtes de colonne). Sélectionnez éventuellement une autre colonne pour le second niveau de tri dans le champ 2e clé.
4.Dans le champ Type, choisissez Texte, Numérique ou Date selon le contenu de la colonne du tri.
5.Cochez l'option Croissant ou Décroissant à droite pour préciser l'ordre de tri.
6.Enfin, n'oubliez pas de cocher la case Oui dans le coin inférieur gauche si la première ligne contient des en-têtes (sinon cette première ligne sera triée avec les autres).
Pour effectuer un calcul simple :
1.Cliquez dans la cellule du calcul.
2.Sur le ruban Disposition, cliquez sur Données puis sur Formule. La boîte de dialogue de même nom apparaît :
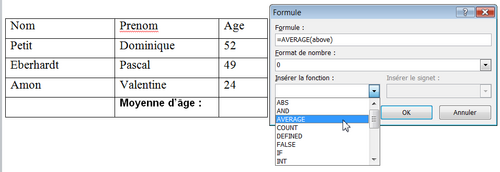
- Les formules dans Excel ont été traduites en français mais ce n'est pas encore le cas de Word alors à vos dictionnaires ! Si la cellule sélectionnée se trouve en bas d'une colonne de nombres, Word propose la formule =SUM(ABOVE) qui calcule la somme des chiffres au-dessus. Cliquez sur OK si la proposition vous convient.
- Si la cellule sélectionnée se trouve à l'extrémité droite d'une ligne de nombres, Word propose la formule =SUM(LEFT) qui calcule la somme des chiffres à gauche. Cliquez sur OK si la proposition vous convient.
3.Sinon, supprimez la formule proposée (en conservant le signe égal), et choisissez-en une autre en la choisissant dans la liste Insérer une fonction (voir figure précédente).
4.Vous devez ensuite préciser entre parenthèses sur quelles cellules porte le calcul. Si ce n'est pas Above (valeurs au-dessus) ou Left (valeurs à gauche), précisez les références de cellule comme si vous étiez dans Excel. Les colonnes sont nommées A, B, C... et les lignes sont numérotées à partir de 1. Pour calculer la moyenne dans le tableau précédent, par exemple, nous aurions pu écrire =AVERAGE(C2,C4) qui signifie moyenne des cellules C2 à C4.
5.Dans la zone Format, tapez le format des nombres. Par exemple, pour afficher les nombres sans décimale choisissez 0, et pour les afficher sous la forme d'un pourcentage décimal, cliquez sur 0,00%.
Attention !
Vous n'êtes pas dans Excel. Si vous modifiez les valeurs dans les cellules référencées, le calcul n'est pas mis à jour. Pour l'actualiser, il faut sélectionner le champ et appuyer sur F9.
Le texte original de cette fiche pratique est extrait de
«Tout pour bien utiliser Word 2010» (Christine EBERHARDT, Collection CommentCaMarche.net, Dunod, 2010)
