Word - Recadrer une image
Recadrer une image
Vous avez la possibilité de recadrer votre image, si le champ de la prise de vue est trop large ou pour isoler un détail.
- Cliquez sur l'image pour la sélectionner.
- Sur le ruban Outils Image, Format, cliquez sur le menu local Rogner et choisissez une des options de recadrage :
- Rogner : positionnez le pointeur de la souris au-dessus d'une des poignées qui encadrent l'image jusqu'à ce qu'il prenne la forme de la poignée (voir ci-dessous) puis faites-la glisser. À mesure que vous déplacez les poignées, l'image recadrée reste nette alors que la partie à rogner apparaît grise. Appuyez sur Entrée pour confirmer le recadrage.
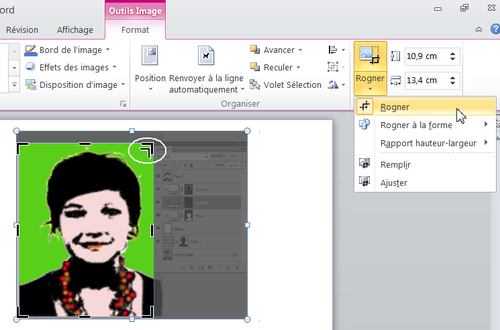
- Rogner à la forme : choisissez une forme dans la liste. Elle se comporte comme un emporte-pièce qui s'ajusterait automatiquement à la taille de départ de l'image.
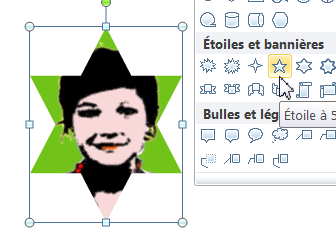
- Rapport hauteur-largeur : choisissez un rapport. La zone d'image correspondante est aussitôt recadrée. Si elle n'est pas correctement positionnée dans l'image, faites glisser cette dernière pour centrer dans la zone recadrée les bons détails.
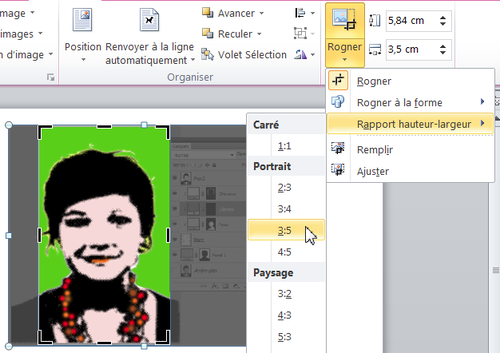
- Remplir : pour recadrer, vous pouvez faire glisser l'image derrière le cadre de recadrage. Dès que vous allez appuyer sur Entrée, les zones grises seront supprimées mais la zone d'image garde sa taille initiale.
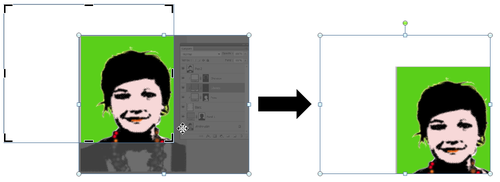
- Ajuster : cette commande fonctionne comme la précédente, à la différence que la zone recadrée reprend les dimensions initiales de la zone d'image, en respectant les proportions.
Le texte original de cette fiche pratique est extrait de
«Tout pour bien utiliser Word 2010» (Christine EBERHARDT, Collection CommentCaMarche.net, Dunod, 2010)
