Word - Insérer une image
Insérer une image
Commençons par l'opération la plus simple, l'insertion d'une image dans un document. L'image peut être stockée sur n'importe quel support (appareil photo, clé USB, disque externe, CD, etc.), il suffit que ce dernier soit connecté à l'ordinateur pour que vous puissiez y accéder directement depuis Word.
- Cliquez dans le document à l'emplacement prévu pour l'image.
- Dans le ruban Insertion, cliquez sur l'icône Image puis localisez l'image dans la boîte de dialogue qui apparaît.
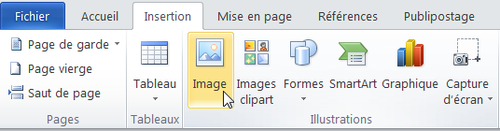
*
- Cliquez sur l'image appropriée puis choisissez une des trois options d'insertion dans le menu local du bouton Insérer :
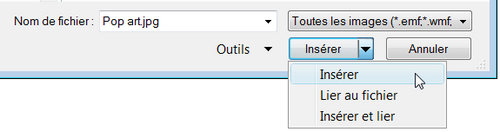
- Insérer : Word insère une copie de l'image dans votre document.
- Lier au fichier : à chaque chargement du document, Word ira chercher l'image pour l'insérer à cet emplacement. Cela signifie que si l'image est modifiée, c'est toujours la nouvelle version qui apparaîtra dans le document. Attention, cependant, si vous transmettez le document sans l'image, ou si vous supprimez l'image sur votre ordinateur, Word ne pourra pas l'afficher dans le document.
- Insérer et lier : c'est une combinaison des deux options précédentes. Word effectue une copie qu'il insère dans le document (au cas où) mais il enregistre aussi le lien vers le fichier. Si ce fichier est présent au moment de l'ouverture du document, Word affiche la dernière version de l'image, sinon il affiche l'image telle qu'elle avait été insérée.
Une fois que l'image est insérée dans le document et tant qu'elle reste sélectionnée (elle est encadrée avec des poignées de redimensionnement rondes aux quatre coins), le ruban Outils Image est affiché avec toutes les commandes pour corriger et régler le comportement de l'image.
Le texte original de cette fiche pratique est extrait de
«Tout pour bien utiliser Word 2010» (Christine EBERHARDT, Collection CommentCaMarche.net, Dunod, 2010)
