Word - marges
Mise en forme d'une page
La mise en forme d'une page consiste à régler la taille des marges, à définir éventuellement des en-têtes et pieds de page, à choisir un fond, le format, l'orientation, etc. Le seul lien entre le format de page et le texte qu'elle contient est que le premier délimite la zone dans laquelle le second apparaît.
Par défaut, Word imprime les documents en orientation Portrait (la feuille est orientée dans le sens de la hauteur) avec des marges de 2,5 cm tout autour.
Marges
Cliquez sur le ruban Mise en page, puis sur le bouton Marges. Choisissez une des options prédéfinies (marge large, étroite, etc.) ou cliquez sur Marges personnalisées. La boîte de dialogue Mise en page s'ouvre.
Astuce
Ne touchez pas à votre souris ! Avec ce genre de boîte de dialogue, il faut se servir de la touche tabulation pour passer d'un champ à l'autre. Inutile non plus d'effacer le contenu d'un champ avant de saisir une autre valeur : le contenu étant automatiquement sélectionné (il apparaît en bleu), il suffit de saisir autre chose pour qu'il soit directement remplacé.
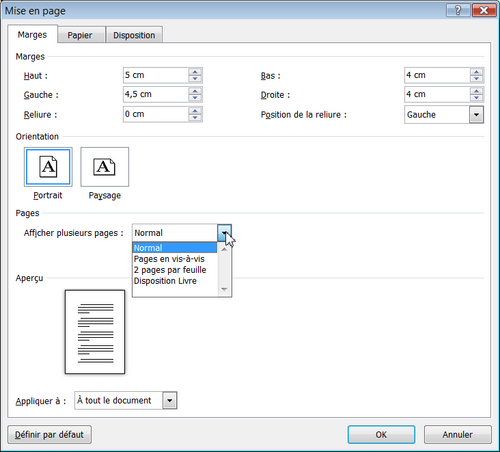
Pour modifier les marges, modifiez les valeurs de chacune d'elles dans la section Marges de l'onglet Marges.
Si, dans le champ Afficher plusieurs pages, vous choisissez Pages en vis-à-vis, les marges de la page de gauche refléteront celles de la page de droite (c'est-à-dire que les marges intérieures et extérieures posséderont la même largeur).
Le champ position de la reliure (Gauche ou Supérieur) ajoute un espace supplémentaire à la marge latérale ou supérieure d'un document de sorte que le texte ne soit pas masqué par la reliure.
Le texte original de cette fiche pratique est extrait de
«Tout pour bien utiliser Word 2010» (Christine EBERHARDT, Collection CommentCaMarche.net, Dunod, 2010)
