Word - Enregistrer un document
Enregistrer un document
Une fois que vous avez créé un document, vous ne devez pas oublier de l'enregistrer et de lui donner un nom :
1.Cliquez sur l'icône Enregistrer en forme de disquette de la barre d'outils Accès rapide (ou sur Fichier, Enregistrer). Si ce n'est pas la première fois que vous enregistrez le document, ce simple clic suffit à l'enregistrer puisque l'ordinateur connaît déjà le nom et l'emplacement du fichier.
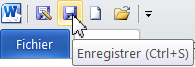
2.Si c'est la première fois que vous enregistrez le document, l'ordinateur ne peut pas deviner comment vous voulez l'appeler ni où vous voulez l'enregistrer : il ouvre donc la fenêtre Enregistrer sous. Naviguez dans les dossiers à gauche pour sélectionner celui dans lequel vous désirez enregistrer le document : dès qu'un dossier est sélectionné dans cette partie, son contenu apparaît à droite.
- Si le dossier se trouve sur l'ordinateur, cliquez sur Documents à gauche, puis double-cliquez sur le dossier concerné à l'intérieur de la boîte de dialogue pour l'ouvrir.
- Si vous voulez enregistrer sur un disque externe ou une clé USB, cliquez sur Ordinateur (ou Poste de travail) à gauche pour faire apparaître ce disque supplémentaire à droite.
- Si vous avez besoin de créer un sous-dossier à ce niveau, cliquez sur le bouton Nouveau dossier, saisissez immédiatement le nom de ce dossier puis cliquez sur ce dernier dans le volet gauche de la fenêtre pour le sélectionner à son tour.
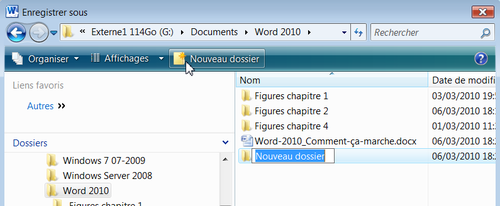
3.Cliquez ensuite dans le champ Nom de fichier (en bas) puis saisissez le nom de votre document. Une fois encore, n'hésitez pas à décrire explicitement le contenu du document avec ce nom.
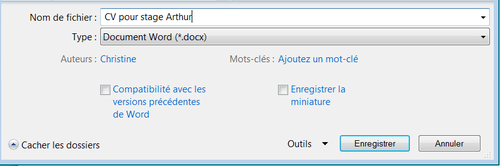
4.Vérifiez le type du document (voir aussi la section « Modifier le type de fichier » un peu plus loin). Comme nous l'avons expliqué au début de cet ouvrage, le type docx correspondant à Word 2010 vous fait bénéficier de toutes les nouveautés de cette application, mais l'aspect du document risque de ne pas être parfaitement identique si vous l'ouvrez dans une version antérieure de Word. Cela explique le message d'avertissement affiché par Word si vous cliquez maintenant sur Enregistrer :

- Pas d'affolement ce n'est pas une erreur, juste une mise en garde. Cochez la case Ne plus me demander à gauche si vous ne voulez plus voir apparaître ce message. Pour confirmer votre choix du format, cliquez sur OK.
5.Si vous prévoyez de modifier ce document dans une version antérieure de Word (sur un autre ordinateur ou en l'envoyant à quelqu'un qui ne possède pas Word 2010), cochez la case Compatibilité avec les versions précédentes de Word.
6.Cliquez éventuellement sur le nom de l'auteur (par défaut le nom de l'utilisateur Windows) pour le changer ou en ajouter d'autres, et sur les mots clés pour les modifier.
à savoir : mots clés
Il est possible d'associer des mots clés à n'importe quel type de fichier. Ces mots clés apparaissent dans toutes les fenêtres de l'explorateur Windows dans la colonne Mots-clés (voir ci-dessous). Vous avez donc la possibilité, en cliquant sur cet en-tête, de trier tous les fichiers par mots clés.

7.Si vous cochez la case Enregistrer la miniature, la première page du document sera utilisée pour présenter le document en mode d'affichage icône d'une fenêtre de l'explorateur Windows. Cette option pourrait se révéler précieuse si vous avez du mal à retrouver un document à partir de son nom.
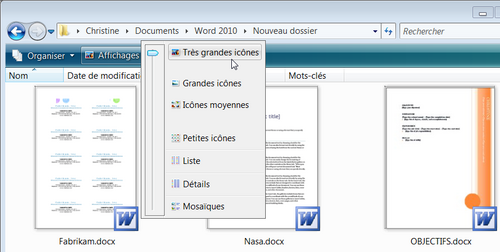
Le texte original de cette fiche pratique est extrait de
«Tout pour bien utiliser Word 2010» (Chrinstine EBERHARDT, Collection CommentCaMarche.net, Dunod, 2010)
