Word - Volet de navigation
Volet de navigation
Vous ouvrez le volet de navigation en cochant la case Volet de navigation dans le groupe Afficher du ruban Affichage.
Avec le volet de navigation, qui s'ouvre dans une fenêtre indépendante, vous vous repérez plus facilement dans des documents volumineux. En fait il affiche la version Table des matières de votre document puisqu'il contient tous les niveaux de titre.
Exactement comme dans le mode d'affichage Plan (voir ci-dessus), vous réorganisez facilement le document en faisant glisser les titres à ce niveau : toute la section associée sera bien sûr déplacée avec le titre. Vous développez/réduisez aussi les sous-titres en cliquant sur les triangles à gauche.
Vous pouvez supprimer, copier ou coller des titres, ainsi que leur contenu :
1.Cliquez du bouton droit sur le titre puis choisissez Sélectionner l'en-tête et le contenu.
2.Appuyez sur Suppr pour supprimer la section, sur Ctrl+X (ou clic-droit sur le texte sélectionné dans le document puis Couper) pour couper la section, sur Ctrl+C (ou clic-droit sur le texte sélectionné, puis Copier) pour la copier.Pour coller une section, cliquez sur l'en-tête qui sera la suivante puis sur Ctrl+V (ou clic-droit dans le texte puis Coller). Les raccourcis clavier sont détaillés au chapitre 3.
Vous atteignez rapidement une section du document en double-cliquant sur son titre dans ce volet.
Vous ajoutez un nouveau titre au document sans avoir à le parcourir en cliquant du bouton droit sur un titre existant, puis en choisissant Nouvel en-tête avant ou Nouvel en-tête après. Saisissez immédiatement le titre de cette nouvelle section.
Enfin, la fonction de recherche associée au volet de navigation est extrêmement efficace ; non seulement elle affiche en couleur dans ce volet tous les titres dont la section contient l'élément recherché, mais elle colore aussi les mots dans le document lui-même :
1.Cliquez dans le champ Rechercher en tête du volet de navigation et saisissez le mot ou groupe de mots à rechercher. Ici, par exemple, nous recherchons « navigation ».
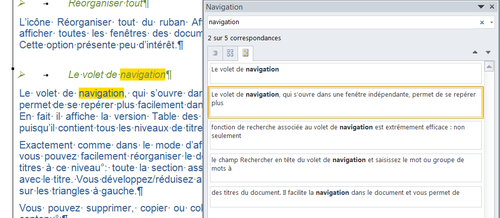
2.Aussitôt, les mots sont surlignés dans le document et le nombre d'occurrences trouvées s'affiche sous le champ de recherche (ici 5 correspondances).
3.Cliquez sur l'onglet de droite du volet de navigation, l'onglet Parcourir les résultats. Il contient des extraits du document dans lesquels apparaissent les occurrences recherchées. Cliquez sur l'un d'eux pour afficher dans la fenêtre Word la partie correspondante du document.
L'onglet central du volet de navigation présente le document ouvert sous forme de miniatures de toutes les pages, avec les numéros de page associés. Cliquez sur chacune d'elles pour vous déplacer dans le document.
Le texte original de cette fiche pratique est extrait de
«Tout pour bien utiliser Word 2010» (Christine EBERHARDT, Collection CommentCaMarche.net, Dunod, 2010)
