Excel - Importation de données
- Ouverture d'un fichier existant crée avec le même logiciel
- Importation de données
- Importer des données de fichiers texte
- Récupérer des données sur le Web
- Microsoft Query (Excel)
Ouverture d'un fichier existant crée avec le même logiciel
Il existe fondamentalement deux méthodes pour ouvrir un fichier sous Windows :
- Choisissez dans le menu du logiciel concerné Fichier > Ouvrir et naviguez jusqu'au fichier concerné dans la boîte de dialogue qui s'affiche alors.
- Naviguez à l'aide de l'Explorateur Windows jusqu'au fichier concerné et double-cliquez dessus. Vous pouvez également effectuer dessus un clic droit et sélectionner Ouvrir dans le menu contextuel.
Pour qu'il soit possible d'ouvrir un fichier dans le logiciel adéquat à l'aide d'un double clic, l'extension de fichier concernée doit être associée à ce logiciel. Si vous possédez par exemple sous Windows à la fois Excel et OOo Calc installés sur votre machine, un double clic sur un fichier .xls peut l'ouvrir sous un de ces deux produits, selon les paramètres que vous avez configurés.
Importation de données
Si un tableur est un outil précieux, sa mise au point peut être laborieuse. La saisie/création des formules ne s'effectue en principe qu'une seule fois, de même que la mise en forme du tableau ou des graphiques obtenus, mais le renseignement des données, surtout si elles sont amenées à être souvent modifiées, peut être laborieux.
L'expérience montre que ces données sont fréquemment disponibles dans un fichier, qui peut être de différents formats : pouvoir importer un fichier de données dans un tableur est donc d'une aide précieuse.
Vous ne serez toutefois pas surpris d'apprendre que Calc sait parfaitement récupérer des fichiers OpenOffice.org, et qu'Excel reconnaît sans problème des fichiers Office, en particulier des fichiers Access. Ces deux produits savent toutefois ouvrir des fichiers créés dans d'autres programmes, à l'aide de la commande Ouvrir du menu Fichier. Vous vous servez alors de la liste déroulante Type de fichier pour y sélectionner le type de fichier à ouvrir. La liste des formats reconnus par Calc est tout simplement exceptionnelle, comme le montre la figure suivante !
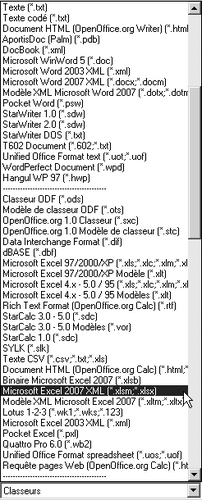
À savoir
Dans certains cas, vous devrez avoir installé des filtres d'importation ou convertisseurs de fichiers pour pouvoir importer directement un fichier tiers : c'est par exemple le cas d'Excel pour des fichiers Quattro Pro. Cela a pu être fait lors de l'installation initiale d'Excel, mais vous pouvez toujours le faire par la suite. Reportez-vous à la documentation.
Lors de l'importation de fichiers tiers, vous devez être conscient que l'importation des formules et d'éventuelles macros peut ne pas être parfaite, voire ne pas être prise en charge. Cela fonctionne parfaitement pour des données, moins bien pour d'autres éléments, y compris parfois la mise en forme. Ainsi Google Tableur, par exemple, ne reconnaît pas les formules matricielles.
De même, lors de l'importation de documents MS Office dans Calc, les macros VBA ne peuvent s'y exécuter : elles doivent au préalable être converties et adaptées manuellement. Il est toutefois fréquent qu'un utilisateur souhaite utiliser OOo Calc uniquement pour modifier le contenu visible d'un fichier Excel, avant de l'enregistrer à nouveau au format Microsoft Office sans modifier les macros dudit fichier. Vous pouvez définir de deux façons le comportement de Calc : soit les macros VBA sont enregistrées sous forme de commentaires en tant que sous-routines Calc puis, lors du réenregistrement du document Excel, réécrites correctement, soit vous optez pour la suppression des macros Office lors du chargement. Cette dernière option constitue une protection efficace contre les éventuels virus contenus au sein de tels documents.
Importer des données de fichiers texte
Si les données que vous souhaitez utiliser dans votre tableur se trouvent dans un fichier texte dans lequel les données sont délimitées (c'est-à-dire séparées) par des tabulations, des virgules, des espaces ou des caractères similaires, il vous suffit d'ouvrir le fichier. Ces fichiers sont le plus petit dénominateur commun des fichiers de données, car ils peuvent être gérés par quasiment n'importe quel logiciel sur n'importe quelle plate-forme. Les données des gros ordinateurs, par exemple, sont souvent distribuées au format texte.
Soit le tableur permet l'importation directe avec la commande standard Fichier > Ouvrir, soit il lance un assistant d'importation de texte (nommé Assistant Importation de texte pour Excel et Import de texte pour Calc). Excel procède par étapes, tandis qu'avec Calc tout se passe dans la même boîte de dialogue. Le tableur va interpréter le texte en fonction des instructions que vous donnez et diviser les données en lignes et en colonnes sur une feuille de calcul. Vous pouvez également copier le texte délimité d'un document de traitement de texte ou d'un autre document vers un classeur, puis séparer le texte copié en colonnes.
Vous devez généralement spécifier tout d'abord si le fichier de texte est délimité ou à largeur fixe. Délimité signifie que les données du fichier sont séparées par un caractère spécial, généralement un point-virgule ou une tabulation. Les fichiers à largeur fixe n'ont pas de séparateurs, mais seulement des espaces qui font en sorte que chaque champ commence toujours au même numéro de colonne. Par exemple, le premier champ commencera toujours à la colonne 1, et le deuxième toujours à la colonne 16. L'assistant montre généralement un aperçu du fichier, ce qui permet de déterminer le meilleur choix.

ASTUCE
Quelques indices permettent de différencier visuellement les deux types. Si les champs de chaque ligne du fichier sont agglutinés sans aucun espace entre eux, le fichier est probablement délimité. Si les champs sont bien alignés dans l'aperçu, il s'agit d'un fichier à largeur fixe.
- Si vous aviez choisi Délimité, vous devez spécifier le caractère de délimitation ou séparateur. L'aperçu permet de répondre à cette question. Les tabulations ressemblent souvent à de petites boîtes. Si vous en voyez régulièrement alignées entre les champs de chaque ligne de texte, c'est que le contenu du fichier est délimité avec des tabulations. Si le caractère de délimitation ne figure pas parmi les choix proposés, saisissez-le dans la boîte Autre. Vous verrez la boîte Aperçu de données se mettre aussitôt et automatiquement à jour.

- Si vous aviez choisi Largeur fixe, vous devez indiquer où commence chaque colonne. L'assistant d'importation de texte peut en effet avoir reçu une limite de colonne erronée ou en avoir manqué quelques-unes. Vous pouvez ajouter, supprimer ou déplacer les limites de colonnes en cliquant dessus et en les tirant dans la fenêtre Aperçu de données.
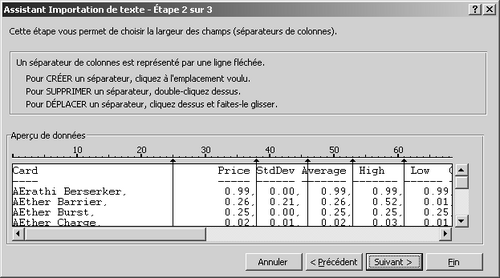
- Vous devez ensuite vérifier ou confirmer le type de données de chaque colonne : standard, texte, date, nombre, etc. Les types identifiés par défaut sont généralement parfaits, sauf situations spécifiques. Il ne vous reste plus qu'à cliquer sur Terminer (Excel) ou OK (Calc) pour achever l'importation.

Si vous importez régulièrement le même fichier avec Excel, définissez une requête de base de données pour le fichier texte. Dans le menu Données sélectionnez Données externes > Importer le fichier texte, puis sélectionnez le fichier à importer. L'Assistant Importation de texte se lance, comme si vous aviez employé Fichier > Ouvrir.
Une fois l'importation achevée, vous pourrez toutefois à tout moment cliquer n'importe où dans les données à l'aide du bouton droit de la souris et choisir Actualiser les données, ou cliquer sur le bouton Actualiser les données dans la barre d'outils Données externes : cela relancera immédiatement l'opération d'importation.
Excel propose en outre l'Assistant Conversion, qui applique la puissance de l'Assistant Importation de texte à des données présentes dans votre feuille de calcul. Il est utile quand vous collez des données manuellement à partir d'un fichier texte par exemple, ou si vous récupérez des champs de texte longs dans une base de données, que vous préférez répartir dans des colonnes séparées.
Sélectionnez les cellules concernées puis choisissez Données > Convertir, pour lancer l'assistant. Si une colonne ne comporte pas d'autres données que celles à répartir, sélectionnez-la intégralement : c'est plus rapide et sans conséquence. Toute la suite est exactement identique à l'emploi traditionnel de l'Assistant Importation de texte.
ATTENTION : MAUVAISE IMPORTATION DE DATES AVEC UN FICHIER CSV
Vous avez importé un fichier CSV qui contenait une colonne de dates. Ces dernières sont mal alignées : par exemple, tantôt à droite, tantôt à gauche. Considérons le fichier CSV suivant :
02/07/2005,machin
04/07/2005,bidule
17/07/2005,bleurp
01/07/2005,chouette
Ouvrez-le avec Excel et observez le résultat... Étrange... Les dates sont bien alignées, sauf une, qui se retrouve à gauche. En outre, les dates ont été retournées. Ce qui était 02/07/2005 s'est transformé en 07/02/2005, sauf pour la date alignée à gauche.
La raison tient à ce qu'il est fréquent qu'un tableur s'attende à trouver des dates au format anglais (mm/jj/aaaa) alors que le format français est inversé : jj/mm/aaaa.
Pour retrouver des dates bien alignées et surtout cohérentes, vous devrez modifier votre fichier CSV. Dans le cas présent, le fichier devrait être :
07/02/2005,machin
07/04/2005,bidule
07/17/2005,bleurp
07/01/2005,chouette
Récupérer des données sur le Web
Il est souvent possible d'accéder à des données contenues dans une page Web. Excel et Calc le permettent tous les deux, bien que de façon sensiblement différente.
Avec Excel
Excel est doté depuis la version Office 2000 d'une fonction Nouvelle requête sur le Web, capable d'aller à une page Web, d'en lire le contenu et de transférer les informations dans Excel.
Si vous consultez fréquemment certaines pages Web, c'est le meilleur moyen pour pouvoir manipuler ces informations avec Excel !
- Créez une nouvelle requête Web en sélectionnant dans le menu Données > Données externes > Nouvelle requête sur le Web.
- Vous devez ensuite entrer l'adresse Web (URL) de la page à analyser. Vous pouvez la taper directement si vous la connaissez ou la rechercher avec votre navigateur Web. Il existe un moyen plus rapide encore : choisissez Parcourir le Web>$ pour lancer votre navigateur.
- Il peut être nécessaire de renseigner un formulaire Web spécifiant le type d'informations voulu (la procédure diffère d'un site à un autre). Après avoir passé cette page, revenez à Excel. L'adresse de la page Web apparaît dans la boîte d'adresse de la boîte de dialogue Éditer une requête sur le Web.
L'adresse n'apparaîtra pas dans la boîte de dialogue Éditer une requête sur le Web si vous avez démarré le navigateur vous-même, et non par le bouton Parcourir le Web. De même, si vous revenez à Excel avant d'avoir accédé à la page, et que vous revenez à la fenêtre du navigateur pour terminer la recherche de données, Excel n'affichera pas l'adresse complète dans la boîte de dialogue Éditer une requête sur le Web.
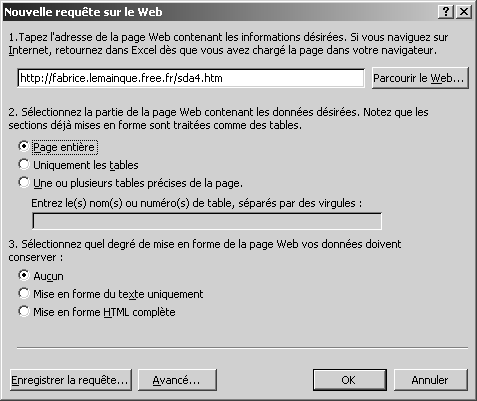
Décidez maintenant si Excel doit récupérer toutes les informations de cette page (ce qui laissera pas mal de texte à remettre en ordre), uniquement les tableaux de la page ou un tableau en particulier. Vous pouvez identifier le tableau par son nom - s'il est nommé dans le code source HTML de cette page, ce qui est peu fréquent - ou par un numéro. Dans ce cas, c'est par quelques essais et erreurs que vous découvrirez que le tableau voulu est, par exemple, le quatrième de la page.
Vous pouvez aussi choisir d'importer les données comme texte mis en forme ou brut. Choisissez OK une fois que vous êtes prêt à commencer l'importation. Vous verrez un petit globe tourner sur lui-même dans la barre d'état d'Excel pendant que les informations sont récupérées, après quoi les données apparaîtront à l'écran, prêtes à l'usage.
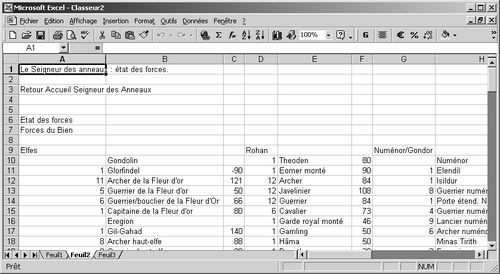
Vous pouvez actualiser les données en cliquant n'importe où à l'aide du bouton droit de la souris et en choisissant Actualiser les données, ou en utilisant le bouton Actualiser les données de la barre d'outils Données externes. Vous pourrez alors configurer la requête Web afin qu'elle s'actualise lors d'un intervalle de temps donné ou lors de l'ouverture de la feuille de calcul.
Avec Calc
Le filtre d'import de Requête pages Web (OpenOffice.org Calc) permet d'insérer des tables provenant de documents HTML dans un classeur Calc.
- Placez le curseur au niveau de la cellule dans laquelle vous souhaitez insérer le nouveau contenu.
- Choisissez Insertion > Lien vers des données externes. La boîte de dialogue Données externes s'ouvre.
- Saisissez l'URL du document HTML (ou le nom du classeur). Appuyez sur ENTREE lorsque vous avez terminé. Cliquez sur le bouton... pour ouvrir une boîte de dialogue de sélection de fichier.
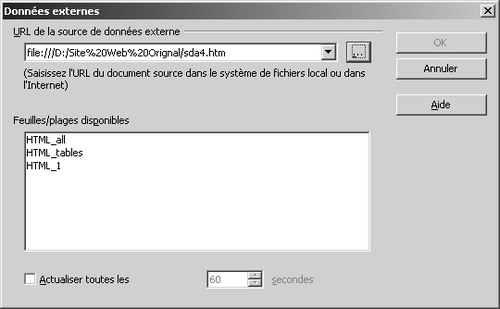
- Dans la zone de liste de la boîte de dialogue, sélectionnez les tables à insérer. Celles-ci sont mentionnées sous la forme HTML_table1... ainsi qu'avec deux noms de plage générés : HTML_all (la totalité du document) et HTML_tables (toutes les tables HTML du document). Cette boîte de dialogue permet également de spécifier la fréquence d'actualisation des plages ou des tables (toutes les n secondes).
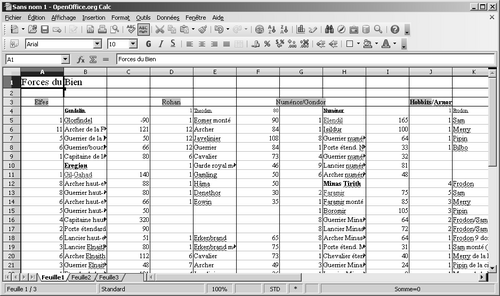
Vous pouvez modifier ce lien vers des données externes en choisissant dans le menu Édition > Liens. Cela affiche la boîte de dialogue correspondante et permet d'éditer le lien vers les données externes.
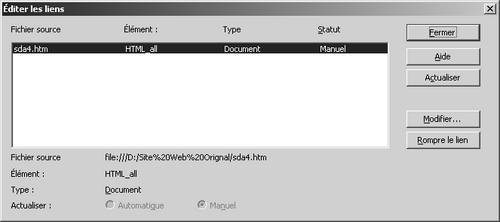
Microsoft Query (Excel)
Microsoft Query est un outil de recherche de base de données complet livré avec Excel, qui permet d'exploiter à fond votre base de données. Il sait comprendre des requêtes écrites en SQL (Structured Query Language), mais dispose également d'outils graphiques capables d'écrire en arrière-plan les instructions SQL nécessaires.
Vous préférerez généralement employer Microsoft Query pour travailler sur plusieurs tables, créer vos propres jointures, employer des critères complexes pour filtrer les enregistrements retournés, voir les calculs tels que les comptes et les sommes et bien sûr pouvoir écrire vous-même vos requêtes SQL.
Il s'agit d'un outil d'une rare puissance, dont une étude détaillée dépasse largement la portée de ce livre : reportez-vous à la documentation Excel ou consultez un ouvrage dédié si vous devez travailler régulièrement avec des bases de données et y effectuer des requêtes depuis Excel.
Le texte original de cette fiche pratique est extrait de
«Tout pour bien utiliser Excel 2010» (Fabrice LEMAINQUE, Collection CommentCaMarche.net, Dunod, 2010)
