Outlook - Création d'un contact
Contacts et carnet d'adresses
Le Carnet d'adresses est le « conteneur » de tous vos contacts. Autrement dit, chaque dossier Contacts, tel que ceux correspondant à vos contacts personnels et professionnels, vos relations, vos prospects, etc., est un sous-ensemble du Carnet d'adresses.
Le dossier Contacts de Microsoft Outlook constitue votre carnet d'adresses de messagerie et votre lieu de stockage d'informations concernant les personnes et les sociétés avec lesquelles vous souhaitez communiquer. Vous pouvez y enregistrer notamment les adresses électroniques, postales, les différents numéros de téléphone et tout autre type d'informations.
Pour accéder au dossier Contacts, cliquez sur Contacts dans le volet de navigation ou appuyez sur Ctrl+3.
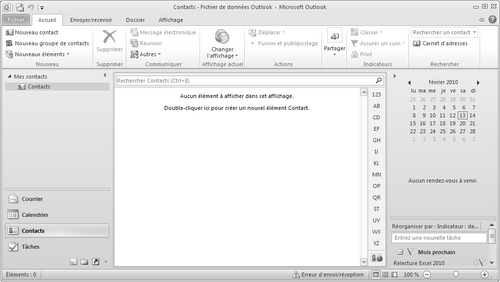
Création d'un contact
1.Dans Contacts, dans le groupe Nouveau de l'onglet Accueil, cliquez sur Nouveau contact ou appuyez sur Ctrl+Maj+C.
2.Entrez un nom et toute autre information à inclure sur le contact.
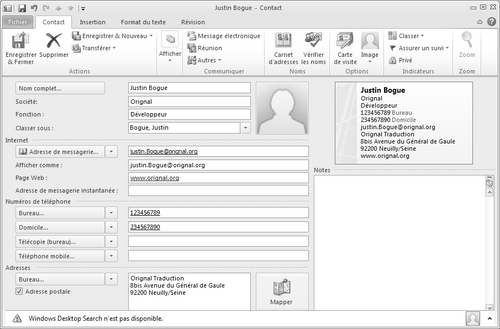
3.Si vous le souhaitez, en sus des informations de base, vous pouvez ajouter d'autres informations en cliquant dans le groupe Afficher sur Détails. En saisissant une date d'anniversaire, celle-ci apparaîtra dans le Calendrier.
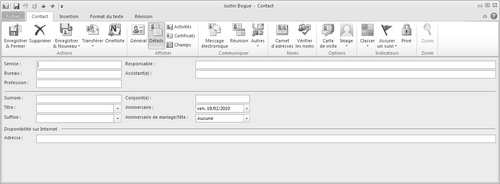
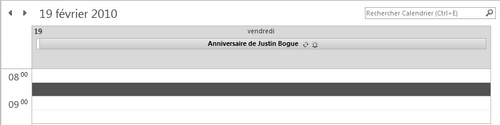
4.Effectuez l'une des opérations suivantes :
Pour terminer la saisie de contacts, dans le groupe Actions de l'onglet Contacts, cliquez sur Enregistrer et fermer.
Pour enregistrer ce contact et en entrer un autre, cliquez sur Enregistrer et fermer.
Pour enregistrer et entrer un autre contact de la même société ou avec la même adresse, cliquez sur la flèche située à côté d'Enregistrer et nouveau, puis cliquez sur Contact dans la même société.
Astuces
Pour saisir plusieurs entrées dans un champ, par exemple plusieurs numéros de téléphone ou adresses de messagerie, cliquez sur la flèche adjacente au champ.
Pour ajouter une photo de votre contact, cliquez sur l'icône de photo ou, dans l'onglet Contacts, dans le groupe Options, cliquez sur Image, puis sur Ajouter une image.
Par copie d'un autre contact
2.Dans Contacts, cliquez avec le bouton droit sur le contact à dupliquer, puis cliquez sur Copier. Vous pouvez aussi appuyer sur Ctrl+C pour copier puis sur Ctrl+V pour créer le contact en double.
5.Double-cliquez sur le nouveau contact pour l'ouvrir, puis modifiez les informations.
À partir d'un message électronique reçu
3.Ouvrez ou prévisualisez le message électronique contenant le nom à ajouter à votre liste de contacts.
6.Cliquez avec le bouton droit sur le nom de la personne souhaitée, puis cliquez sur Ajouter aux contacts Outlook.
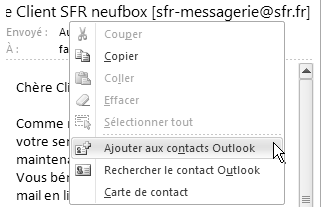
Remarquez que les informations sur les contacts ne sont pas ajoutées automatiquement au dossier Contacts, ni au Carnet d'adresses, lorsque vous répondez à un contact.
À partir d'une carte de visite électronique reçue
L'enregistrement d'une carte de visite reçue dans un message électronique crée un contact.
4.Dans un message ouvert, cliquez avec le bouton droit sur la carte de visite électronique ou sur le fichier .vcf joint dans l'en-tête du message, puis cliquez sur Ajouter aux contacts.
7.Modifiez les informations selon vos besoins.
8.Dans le groupe Actions de l'onglet Contact, cliquez sur Enregistrer et fermer.
9.Si vous avez déjà un contact portant le même nom, effectuez l'une des opérations suivantes :
- Cliquez sur Ajouter le nouveau contact. Dans ce cas, il existe deux contacts du même nom.
- Cliquez sur Mettre à jour les informations. Dans la liste de contacts dupliqués, double-cliquez sur le contact que vous souhaitez mettre à jour avec les informations de carte de visite électronique.
dans un dossier public
Cette fonctionnalité est réservée aux comptes Microsoft Exchange. La plupart des comptes personnels n'utilisent pas Exchange.
5.Ouvrez le dossier public dans lequel vous souhaitez créer un contact.
10.Si la Liste des dossiers n'est pas visible, dans le groupe Options de l'onglet Rechercher, cliquez sur Outils de recherche, puis sur Rechercher un dossier public.
11.Cliquez sur le dossier à ouvrir.
12.Dans le groupe Nouveau de l'onglet Accueil, cliquez sur Nouveaux éléments et sélectionnez Contact.
13.Tapez les informations que vous souhaitez inclure sur le contact.
- Pour taper plusieurs entrées dans un champ, par exemple plusieurs types de numéros de téléphone ou d'adresses, cliquez sur la flèche adjacente au champ.
- Si vous disposez de plusieurs adresses de publipostage pour un même contact, cochez la case Adresse postale pour indiquer l'adresse utilisée pour le publipostage.
14.Dans l'onglet Contact, dans le groupe Actions, cliquez sur Enregistrer et fermer.
Groupe de contacts
Un groupe de contacts, anciennement appelé liste de distribution, est un ensemble d'adresses de messagerie regroupées sous un même nom. Un message envoyé à un groupe de contacts est envoyé à tous les destinataires répertoriés dans le groupe. Vous pouvez inclure des groupes de contacts dans des messages, des demandes de tâche, des demandes de réunion et même dans d'autres groupes de contacts.
Le texte original de cette fiche pratique est extrait de
«Tout pour bien utiliser Outlook 2010» (Fabrice LEMAINQUE, Collection CommentCaMarche.net, Dunod, 2010)
