Outlook - Personnalisation de la présentation de la fenêtre
Personnalisation de la présentation de la fenêtre
Office Outlook sera probablement une des applications que vous emploierez le plus. Vous pouvez modifier de nombreux détails différents de la configuration de l'interface utilisateur, par exemple le volet de lecture déjà abordé.
Création ou suppression d'un affichage
Chaque dossier Microsoft Outlook 2010, tel que Boîte de réception et Calendrier, affiche ses éléments dans une disposition nommée Affichage. Chaque dossier possède plusieurs affichages prédéfinis parmi lesquels vous pouvez choisir. Vous pouvez également créer des affichages personnalisés.
Vous pouvez créer un affichage sur la base d'un affichage existant ou en créer un nouveau.
Créer un nouvel affichage
1.Dans le groupe Affichage actuel de l'onglet Affichage, cliquez sur Changer l'affichage, puis sur Gérer les affichages.
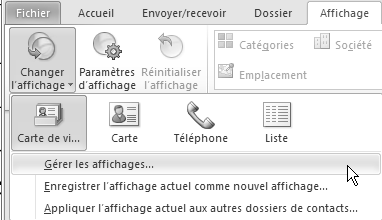
2.L'aspect de la fenêtre Gérer tous les affichages qui s'ouvre, dépend du dossier initialement sélectionné. Cliquez sur Nouveau.
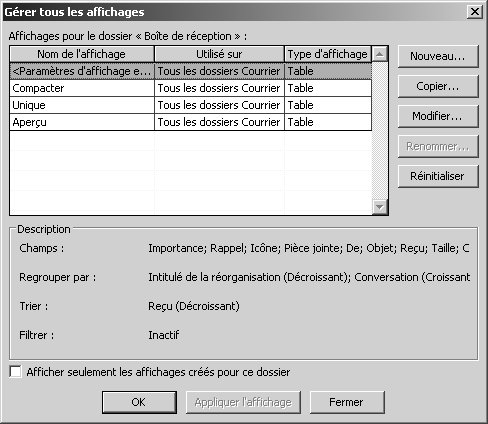
3.Dans la zone Nom du nouvel affichage, tapez un nom qui vous aidera à reconnaître cet affichage.
4.Dans la zone Type d'affichage, sélectionnez le type souhaité parmi les six disponibles (Table, Chronologie, Carte, Jour/Semaine/Mois, Carte de visite ou Icône).

5.Pour modifier les emplacements où l'affichage sera disponible, sélectionnez une option sous Utilisé sur, puis cliquez sur OK.
6.Dans la boîte de dialogue Paramètres d'affichage avancés : Affichage personnalisé, sélectionnez les options souhaitées.

7.Une fois les options sélectionnées, cliquez sur OK.
8.Pour utiliser l'affichage immédiatement, cliquez sur Appliquer l'affichage.
Les nouveaux affichages sont ajoutés au sous-menu Affichage actuel.

Créer un affichage d'après un affichage prédéfini
2.Dans l'affichage sur lequel vous souhaitez baser votre nouvel affichage, dans le groupe Affichage actuel de l'onglet Affichage, cliquez sur Paramètres d'affichage.
9.Pour chaque type de modification que vous souhaitez apporter, cliquez sur un bouton, puis sélectionnez les options souhaitées. Lorsque vous avez terminé, cliquez sur OK.

10.Dans le groupe Affichage actuel de l'onglet Affichage, cliquez sur Changer l'affichage, puis sur Gérer les affichages.
11.Dans la zone Affichages pour le dossier nomdudossier, cliquez sur Paramètres d'affichage en cours.
12.Cliquez sur Copier.
13.Dans la zone Nom du nouvel affichage, entrez un nom.
14.Pour modifier l'emplacement où l'affichage sera disponible, cliquez sur une option sous Utilisé sur.
15.Si vous souhaitez que d'autres dossiers sélectionnés utilisent l'affichage actuel, dans le groupe Affichage actuel de l'onglet Affichage, cliquez sur Changer l'affichage, puis sur Appliquer l'affichage actuel aux autres dossiers de dossier. Activez les cases à cocher des dossiers auxquels vous souhaitez appliquer l'affichage.
Les nouveaux affichages sont ajoutés au sous-menu Affichage actuel.
Supprimer un affichage personnalisé
Un affichage prédéfini ne peut pas être supprimé, même si vous avez modifié ses paramètres.
3.Dans le groupe Affichage actuel de l'onglet Affichage, cliquez sur Changer l'affichage, puis sur Gérer les affichages.
16.Dans la zone Affichages pour le dossier nomdudossier, cliquez sur l'affichage que vous souhaitez supprimer.
17.Cliquez sur Supprimer.
Masquer les volets
Il est possible de masquer, de réduire, d'afficher ou de réarranger les volets selon les préférences.

A savoir
Si des informations semblent avoir disparu, commencez par vérifier les options de présentation et autres options d'affichage pour vérifier qu'elles n'ont pas été incorrectement modifiées par inadvertance.
Filtre d'affichage
Lorsqu'un dossier de messagerie comporte de nombreux messages, il n'est pas toujours facile de discerner rapidement ce qui est important de ce qui ne l'est pas. La méthode la plus fréquemment employée est le tri : si vous cliquez sur un nom, puis sur l'en-tête de colonne De, tous les messages de la boîte de réception apparaissent par ordre alphabétique, avec en tête les messages émanant du nom sélectionné.
Un filtre d'affichage est une méthode très différente : vous affichez uniquement les éléments ou fichiers stockés dans des dossiers Outlook qui répondent à des critères spécifiés.
Pour employer un filtre d'affichage, procédez comme suit :
4.Cliquez sur le dossier auquel vous souhaitez appliquer un filtre.
18.Dans le groupe Affichage actuel de l'onglet Affichage, cliquez sur Personnaliser l'affichage actuel.
19.Dans la boîte de dialogue Paramètres d'affichage avancés, cliquez sur Filtre. Cela affiche la boîte de dialogue Filtrer.
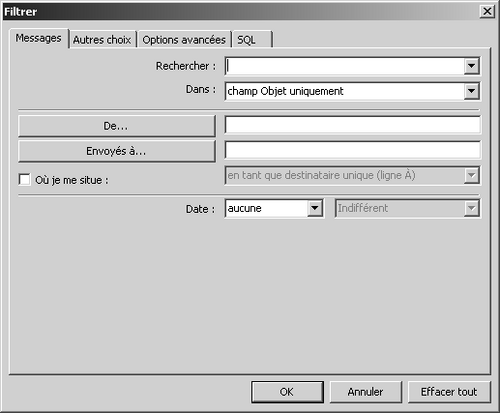
Pour filtrer selon des critères de filtrage courants, dans l'onglet Messages, sélectionnez les options de filtre souhaitées.
Pour filtrer selon d'autres critères, comme la catégorie ou le niveau d'importance, cliquez sur l'onglet Autres choix, puis sélectionnez les options de filtre souhaitées.
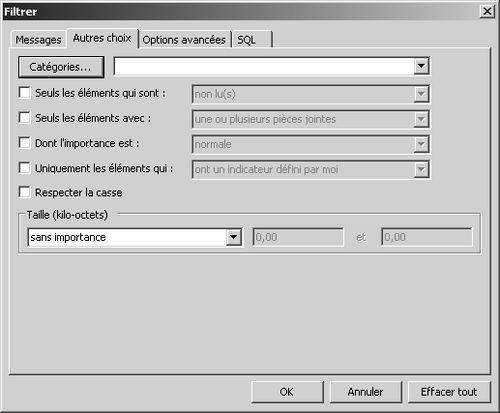
Si vous sélectionnez plusieurs champs d'options de filtre dans la boîte de dialogue Filtrer, seuls les éléments répondant à tous les critères apparaîtront. En revanche, en entrant plusieurs critères pour un champ de filtre, tous les éléments répondant à au moins un critère de ce champ seront affichés. Par exemple, si vous tapez plusieurs noms dans le champ de filtre De, le programme affiche les messages provenant de chacune de ces personnes.
L'onglet Options avancées permet de définir des critères encore plus personnalisés.
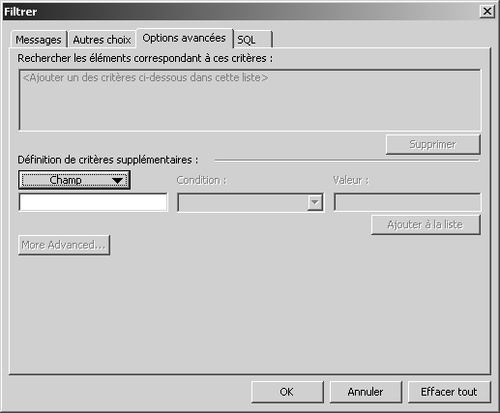
Lorsqu'un filtre d'affichage est appliqué à un dossier sélectionné, la barre d'état affiche la mention Filtre appliqué dans le coin inférieur gauche de l'écran. La mention Filtres multiples appliqués s'affiche lorsqu'à la fois un filtre d'affichage et un filtre de synchronisation ont été appliqués.
Pour supprimer un filtre d'affichage, procédez comme suit :
5.Dans le groupe Affichage actuel de l'onglet Affichage, cliquez sur Personnaliser l'affichage actuel.
20.Cliquez sur Filtre.
21.Cliquez sur Effacer tout.
Le texte original de cette fiche pratique est extrait de
«Tout pour bien utiliser Outlook 2010» (Fabrice LEMAINQUE, Collection CommentCaMarche.net, Dunod, 2010)
