Outlook - Créer une signature de message
Créer une signature de message
Vous pouvez créer une signature personnalisée pour vos messages électroniques. Celle-ci peut comprendre du texte, des images, votre carte de visite électronique, un logo ou même une image de votre signature manuscrite.
Votre signature peut être ajoutée automatiquement à tous les messages sortants, ou manuellement uniquement aux messages de votre choix.
1.Ouvrez un nouveau message. Dans l'onglet Message, dans le groupe Inclure, cliquez sur Signature, puis sur Signatures.
2.Dans l'onglet Signature électronique, cliquez sur Nouveau.
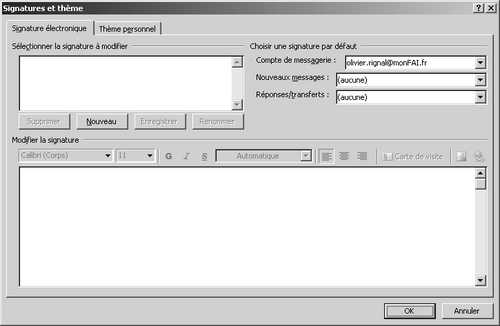
3.Tapez le nom de la signature, puis cliquez sur OK.
4.Dans la zone Modifier la signature, tapez le texte à inclure dans la signature.
5.Pour mettre le texte en forme, sélectionnez le texte, puis utilisez les boutons de style et de mise en forme pour sélectionner les options souhaitées.
6.Pour ajouter des éléments en plus du texte, cliquez à l'endroit où l'élément doit apparaître et effectuez l'une des opérations suivantes :
| Pour ajouter | Procédure |
|---|---|
| une carte de visite électronique | Cliquez sur Carte de visite, puis cliquez sur un contact dans la liste Classé sous. Cliquez sur OK. |
| un lien hypertexte | Cliquez sur le bouton Insérer un lien hypertexte, naviguez jusqu'à un lien hypertexte, cliquez dessus pour le sélectionner, puis cliquez sur OK. |
| une image | Cliquez sur Image, naviguez jusqu'à une image, cliquez dessus pour la sélectionner, puis cliquez sur OK. |
7.Pour terminer la création de la signature, cliquez sur OK.
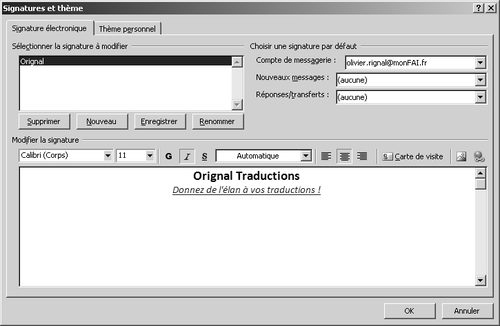
La signature que vous venez de créer ou de modifier ne s'affiche pas dans le message actuellement ouvert. Vous devez l'y insérer. C'est ce que nous allons voir maintenant.
Le texte original de cette fiche pratique est extrait de
«Tout pour bien utiliser Outlook 2010» (Fabrice LEMAINQUE, Collection CommentCaMarche.net, Dunod, 2010)
