Outlook - Interface utilisateur
Interface utilisateur
L'interface utilisateur d'Office est probablement l'élément dont l'évolution est la plus saisissante au fil du temps. Les interfaces d'Outlook 97 et d'Outlook 2010 sont présentées ci-dessous :
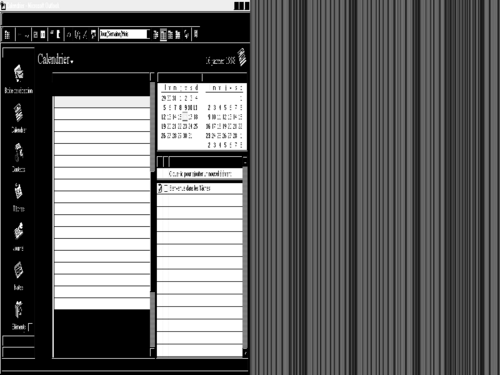
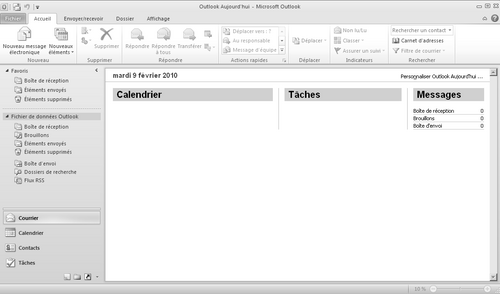
L'interface utilisateur traditionnelle d'Office 2003, avec ses menus déroulants et ses barres d'outils, ressemblait encore énormément à l'interface utilisateur d'Office 2.0, diffusé en 1992. Au fil des ans, le nombre de barres d'outils a toutefois augmenté de façon presque exponentielle : l'interface utilisateur Office était devenue surchargée.
Office 2000 a vu l'ajout d'autres nouvelles barres d'outils. Un effort certain avait toutefois été accompli pour nettoyer l'interface utilisateur et éliminer cette impression de surcharge. Ce faisant, l'équipe a inventé de nouveaux concepts, comme Intelli-Menu (un menu développable à l'aide d'un bouton en chevrons), des boutons de barre d'outils à masquage automatique qui se modifiaient selon la fréquence d'utilisation, une fenêtre sur la barre des tâches pour chaque document et un volet latéral pour l'aide. Mais, au final, plutôt que de réduire la complexité du produit, Office 2000 a tenté de la masquer. Cette approche a provoqué une grande confusion chez les utilisateurs : la modification permanente de l'interface utilisateur faisait que les utilisateurs ne trouvaient plus les commandes dont ils avaient besoin. Office 2002 a vu encore augmenter le nombre de barres d'outils. À court d'idées, l'équipe Office a créé le volet de tâches, un nouveau volet latéral capable de contenir plus de commandes. Office 2002 possédait ainsi huit volets de tâches, nombre qui a encore augmenté avec Office 2003.
Avec Office 2007, l'équipe Office a retenu une nouvelle approche de conception de l'interface utilisateur : plutôt que de penser en termes de commandes, ils l'ont fait en termes de fonctionnalités. Cette approche est nommée conception orientée résultats. Une de ses principales fonctionnalités est l'emploi par les applications Office de la puissance des processeurs modernes combinée avec les galeries, qui affichent un aperçu du résultat d'une action lorsque le pointeur de la souris se promène au-dessus des icônes de commande.
Se concentrer sur les fonctionnalités influence le regroupement des commandes ainsi que le contexte dans lequel sera présenté ce groupe de commandes dans l'interface utilisateur d'Office. Lors du travail avec une application Office 2007, celle-ci modifie son interface utilisateur selon l'action effectuée par l'utilisateur. Par exemple, lorsque l'utilisateur sélectionne un objet ou élément particulier, un nouvel onglet proposant les fonctionnalités adaptées à cet élément apparaît. Cette conception orientée fonctionnalités a rendu Office 2007 bien plus productif que toute ancienne version d'Office.
Cette interface utilisateur moderne et plus productive est nommée FUI (Fluent User Interface), et sa principale représentation visible porte le nom de Ruban. Cette interface risquant de perturber les utilisateurs de versions d'Office antérieures à Office 2007, la section suivante examine les principaux composants de l'interface Outlook 2010.
L'interface Outlook 2010 se divise en plusieurs éléments, que nous allons examiner successivement de haut en bas.
Le ruban, situé tout en haut de la fenêtre, se décompose lui-même en plusieurs éléments :

Une barre de titre indiquant le nom de l'application ainsi que le nom de l'élément ouvert, affiche sur sa droite les trois icônes pour réduire, restaurer ou fermer la fenêtre, ainsi que dans le coin supérieur gauche la barre d'outils Accès rapide : une petite barre d'outils peuplée de quelques minuscules icônes, correspondant aux commandes les plus fréquemment employées (Envoyer/recevoir tous les dossiers, Annuler la commande précédente, Répéter la commande précédente).
Astuce
Vous pouvez ajouter n'importe quel contrôle du ruban à la barre d'outils Accès rapide en effectuant un clic avec le bouton droit de la souris sur ce contrôle et en sélectionnant Ajouter à la barre d'outils Accès rapide. Vous pouvez en supprimer un élément en effectuant un clic avec le bouton droit de la souris sur le contrôle et en sélectionnant Supprimer de la barre d'outils Accès rapide.
Cette barre contient en outre un menu de personnalisation qui permet de facilement y ajouter ou en retirer des éléments sélectionnés. Si la place manque pour afficher toutes les icônes, vous pouvez la développer en cliquant sur le bouton d'expansion (celui avec la double flèche).
Sous la barre de titre se trouve une série d'onglets, portant les mêmes noms et comportant les mêmes éléments que la barre de menus de l'ancienne interface utilisateur fondée sur des menus. Remarquez la disparition du bouton Office, remplacé par un bouton Fichier.
Le corps correspond aux anciennes barres d'outils. Il contient des groupes d'icônes représentant chacune une action ou une commande, qui peuvent être représentées de différentes façons et posséder une info bulle ou ToolTip. Un groupe peut renfermer de nombreux différents éléments d'interface utilisateur, comme des boutons, des cases à cocher, des boutons de liste déroulante ainsi que, pour certains produits Office, l'élément le plus excitant, la galerie. Outlook est dépourvu de galeries dans son ruban primaire.
Les éléments affichés dans le corps dépendent de l'onglet sélectionné : lorsque vous sélectionnez un autre onglet, vous modifiez le contenu du corps du ruban.
Lorsque vous démarrez Outlook, il présente par défaut l'aspect montré précédemment, nommé Outlook aujourd'hui. Il permet de sélectionner rapidement la tâche à accomplir, mais vous pouvez le personnaliser à votre guise. Son apparence globale a été optimisée afin d'améliorer vos résultats et d'accroître votre productivité.
Les autres éléments de l'interface utilisateur ressemblent beaucoup à leurs homologues des versions antérieures :
- Sur la gauche, le volet de navigation propose les Favoris, les éléments du fichier de données Outlook, ainsi qu'en dessous des liens vers les quatre fonctions principales d'Outlook : Courrier, Calendrier, Contacts et Tâches. Tout en bas, un petit menu rapide propose des icônes vers les Notes, la liste des dossiers, les raccourcis et la création de boutons.
- Le volet principal, sur la droite, propose par défaut des liens vers le Calendrier, les Tâches et les Messages. Remarquez en haut vers la droite la possibilité de personnaliser Outlook aujourd'hui.
Le texte original de cette fiche pratique est extrait de
«Tout pour bien utiliser Outlook 2010» (Fabrice LEMAINQUE, Collection CommentCaMarche.net, Dunod, 2010)
