PowerPoint - Macros et sécurité
Macros et sécurité
Comme tous les programmes de la suite Office, PowerPoint permet de créer ses propres commandes. Cela s'effectue en créant une macro : un mini-programme qui exécute une tâche répétitive. Les macros sont écrites dans un langage de programmation spécifique, Visual Basic for Applications (VBA).
PowerPoint 2010 ne possède plus d'enregistreur de macros : si vous voulez créer des macros, vous devez les rédiger vous-même. Cela est toutefois rarement nécessaire pour la plupart des gens, puisque le type de macro le plus employé, s'exécutant au chargement d'un document, est ici le plus souvent remplacé par un fichier enregistré au format .pptx, qui exécute automatiquement un diaporama au démarrage.
Si toutefois vous souhaitez travailler avec des macros, vous devez afficher l'onglet Développeur. Pour ce faire, cliquez sur Fichier, puis sur Options, puis sur la catégorie Personnaliser le Ruban. Sous Personnaliser le Ruban, dans la liste Onglets principaux, cliquez sur Développeur, puis cliquez sur OK.
L'onglet Développeur apparaît dans la liste des onglets principaux, proposant tout un ensemble de groupes.

A savoir
Un groupe Macros est disponible à l'extrême droite de l'onglet Affichage, même si l'onglet Développeur n'est pas visible. Il permet d'afficher les macros actuelles. Ses fonctionnalités se limitent à l'exécution de macros déjà rédigées.
Les macros VBA sont malheureusement susceptibles de contenir des virus pouvant endommager les classeurs, le logiciel, voire d'autres éléments de votre ordinateur. Pour tenter de vous prémunir contre ce réel danger, PowerPoint dispose de plusieurs mécanismes de sécurité. Tout d'abord, les fichiers enregistrés en utilisant le suffixe « x » par défaut (.pptx) ne peuvent pas contenir de macros VBA ni de macros XML. Seuls les fichiers dont l'extension de nom de fichier se termine par « m » (.pptm) peuvent contenir des macros.
Vous pouvez modifier les paramètres de sécurité des macros pour contrôler quelles macros s'exécutent et les conditions dans lesquelles les exécuter lors de l'ouverture d'une présentation. Cela s'effectue depuis le Centre de gestion de la confidentialité (sauf si un administrateur système de votre organisation a modifié les paramètres pour défaut afin de vous empêcher de les modifier). Vous pouvez y accéder soit en cliquant sur l'option sur Sécurité des macros du groupe Code de l'onglet Développeur, soit depuis la boîte de dialogue Options PowerPoint :
1.Cliquez sur Fichier, cliquez sur Options, puis sur la catégorie Centre de gestion de la confidentialité.
2.Cliquez sur Paramètres du Centre de gestion de la confidentialité, puis sur la catégorie Paramètres des macros.
Dans les deux cas, dans la catégorie Paramètres des macros, sous Paramètres des macros, sélectionnez l'option de votre choix parmi les possibilités suivantes :
- Désactiver toutes les macros sans notification : cliquez sur cette option si vous ne faites confiance à aucune macro. Toutes les macros des documents et les alertes de sécurité associées sont désactivées. S'il existe des documents avec des macros non signées que vous approuvez, vous pouvez placer ces documents dans un emplacement approuvé. L'exécution des documents stockés dans des emplacements approuvés est autorisée sans intervention de la part du Centre de gestion de la confidentialité.
- Désactiver toutes les macros avec notification : il s'agit de la valeur par défaut. Cliquez sur cette option pour désactiver les macros tout en activant les alertes de sécurité si des macros sont présentes. De cette façon, vous pouvez choisir d'activer ces macros au cas par cas.
Lorsque vous ouvrez une présentation contenant des macros, PowerPoint affiche un message d'avertissement. En cliquant sur celui-ci, vous pouvez obtenir plus d'information sur ses causes.
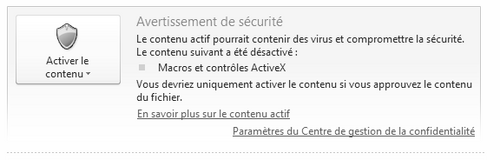
Si vous êtes sûr de la fiabilité de la source de la présentation, choisissez Activer le contenu. Si vous ne savez pas qui l'a créée, contentez-vous de fermer l'avertissement : les macros seront désactivées. Procédez toujours ainsi avec des présentations téléchargées sur l'Internet ou reçues par messagerie électronique et de provenance inconnue ou douteuse. Vous éviterez ainsi de vous exposer aux méfaits d'un virus.
- Désactiver toutes les macros à l'exception des macros signées numériquement : ce paramètre correspond à l'option Désactiver toutes les macros avec notification à la différence près que si la macro est signée numériquement par un éditeur approuvé, elle peut être exécutée à condition que vous ayez approuvé l'éditeur. Dans le cas contraire, vous recevez une notification. De la sorte, vous pouvez choisir d'activer ces macros signées ou d'approuver l'éditeur. Toutes les macros non signées sont désactivées sans notification.
- Activer toutes les macros (non recommandé ; risque d'exécution de code potentiellement dangereux) : sélectionnez cette option pour autoriser l'exécution de toutes les macros. L'utilisation de cette option rend votre ordinateur vulnérable au code potentiellement dangereux et est donc fortement déconseillée.
- Accès approuvé au modèle d'objet du projet VBA : destinée aux développeurs, cette option rend plus difficile pour les programmes non autorisés la génération d'un code à réplication automatique qui peut endommager les systèmes des utilisateurs. Pour que les clients Automation puissent accéder au modèle d'objet VBA par programme, l'utilisateur qui exécute le code doit autoriser explicitement l'accès. Pour activer l'accès, cochez la case.
Il est peu fréquent et délicat d'employer des macros avec PowerPoint. Mieux vaut conserver la valeur par défaut, Désactiver toutes les macros avec notification. De nombreuses commandes disponibles et fonctionnelles en mode édition, comme la commande Select() familière à tous les utilisateurs de macros Office, ne fonctionnent pas en mode Diaporama et doivent être remplacées par des structures nettement plus complexes.
Pour ces raisons, j'ai jugé superflu d'aborder dans cet ouvrage la programmation VBA pour PowerPoint. Un livre entier de cette taille serait d'ailleurs à peine suffisant pour faire le tour du sujet. Pour plus d'information, vous devrez vous reporter à des sources extérieures.
Le texte original de cette fiche pratique est extrait de
«Tout pour bien utiliser PowerPoint 2010» (Fabrice LEMAINQUE, Collection CommentCaMarche.net, Dunod, 2010)
