Word - À partir des styles
Table des matières
Beaucoup de débutants saisissent à la main leur table des matières alors que Word est capable de la générer automatiquement si on le lui demande gentiment. L'avantage d'une table générée est qu'elle sera automatiquement mise à jour à mesure que le document évoluera (et sa création est beaucoup plus rapide, bien sûr).
À partir des styles
Il est beaucoup plus facile de créer une table des matières quand Word est en mesure d'en reconnaître les différentes entrées à partir d'un format de niveau hiérarchique ou de styles de titre prédéfinis. Si vous utilisez déjà l'un de ces formats ou styles de titre, procédez comme suit :
1.Cliquez à l'endroit où vous voulez insérer la table des matières.
2.Sur le ruban Références, cliquez sur Table des matières. Le menu propose deux modèles prédéfinis. Attention, le troisième est un modèle destiné à une saisie manuelle des entrées.
3.Cliquez sur un des modèles proposés (cliquez éventuellement sur Autres tables des matières d'Office.com si vous êtes connecté sur Internet et que vous voulez élargir votre choix) pour l'appliquer. Sinon, cliquez sur Insérer une table des matières pour ouvrir la boîte de dialogue Table des matières et définir plus précisément son format.
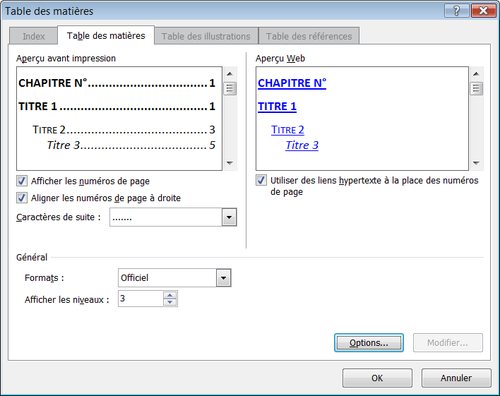
à savoir
La section Aperçu avant impression de cette boîte de dialogue contient tous les styles de votre document définis avec des niveaux hiérarchiques (et non un niveau corps de texte). La table des matières sera donc constituée de toutes les entrées du document définies dans ces styles. Les styles de titre standard de Word y sont naturellement inclus, mais vous pouvez en ajouter (ici nous avons ajouté le style Chapitre n°).
4.Sélectionnez toutes les options voulues pour la table des matières dans cette boîte de dialogue :
- Décochez la case Afficher les numéros si vous désirez uniquement les titres.
- Le menu Formats propose un certain nombre de modèles prédéfinis. Dès que vous en choisissez un, la zone Aperçu est mise à jour.
- Saisissez le nombre de niveaux de titre à insérer dans cette table dans le champ Afficher les niveaux.
5.Si vous voulez inclure d'autres entrées dans la table des matières, comme des titres de tableau par exemple, vous pouvez le faire à condition que ces titres aient été créés avec un style particulier. Dans ce cas, cliquez sur le bouton Options puis indiquez un niveau d'entrée dans le champ associé à chaque style qui devra être inclus dans la table des matières. Ici, par exemple, nous avons ajouté le style Tableau titre en niveau 3 :
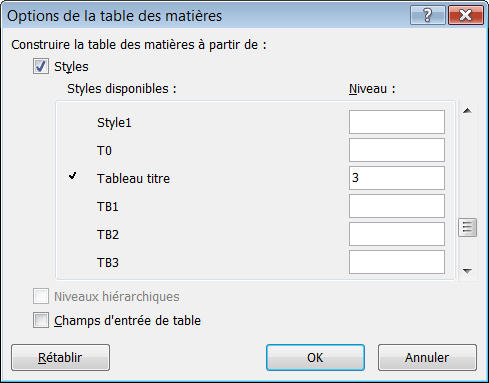
6.Cliquez deux fois sur Entrée pour générer la table des matières.
Le texte original de cette fiche pratique est extrait de
«Tout pour bien utiliser Word 2010» (Christine EBERHARDT, Collection CommentCaMarche.net, Dunod, 2010)
